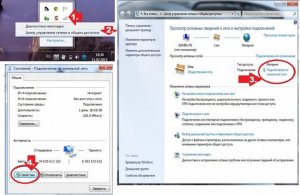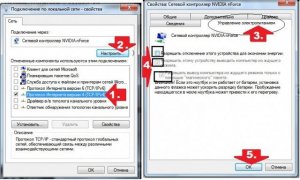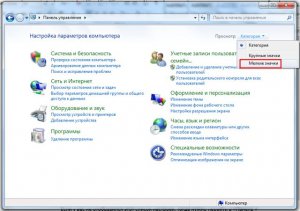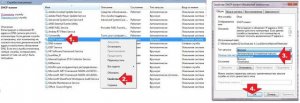Как включить DHCP на сетевом адаптере Windows 7?
Доброго времени суток! В этом посте мы расскажем о том, как включить DHCP на сетевом адаптере Windows 7. Также мы рассмотрим все возможные проблемы, которые могут возникнуть при настройке, и подскажем, как с ними справиться.
DHCP (Dynamic Host Configuration Protocol) - это протокол динамического конфигурования хостов, позволяющий автоматически получать IP-адреса и другие данные, необходимые для работы в сети TCP/IP. Этот протокол способен выступать как в роли клиента, так и в качестве сервера. Данная технология позволяет автоматически назначать динамический IP для всех устройств, участвующих в сети. Сетевой администратор может самостоятельно управлять диапазоном допустимых IP-адресов, что позволяет использовать эту службу максимально удобно.
В Windows 7 данная служба должна запускаться в автоматическом режиме, но если этого не произошло, то её можно активировать и ручным способом. Ниже мы рассмотрим 2 действенных метода, по активации DHCP.
Если по каким-то причинам вам не удалось включить DHCP на своём компьютере, то здесь мы подготовили описание всех возможных проблем со способами их решения.
Способ #1 - Центр управления сетями и общим доступом
- Кликаем правой кнопкой мыши по значку интернета в правом нижнем углу экрана, и выбираем "Центр управления сетями и общим доступом"
- В открывшемся окне кликаем на ссылку "Подключение по локальной сети"
- В результате чего откроется окно, в котором нужно нажать на кнопку "Свойства"
- Убираем все чекбоксы кроме параметра TPC/IPv Выделяем этот параметр кликнув на него левой кнопкой мыши и переходим в свойства, нажав на соответствующую кнопку.
- Выставляем автоматическое получение IP и DNS адресов.
- Закрываем свойства, переходим к предыдущему окну и нажимаем на кнопку "Настроить".
- Переходим во вкладку "Управление электропитанием", отключаем все чекбоксы, которые отвечают за экономию энергии и нажимаем на кнопку "OK"
Готово! В результате этих действий служба DHCP должна функционировать в обычном режиме.
Если проблема не решилась, это значит, что имеются дополнительные проблемы. Например, в этой статье мы мы подробно описали, как подключить ноутбук с Windows 7 к беспроводной сети, если он не подключается.
Этими действиями мы установили правильные IP и DNS адреса, а также отключили режим энергосбережения сетевого адаптера. Именно из-за нехватки напряжения зачастую возникают проблемы с корректной работой DHCP.
Способ #2 - Запуск DHCP через Службы Windows 7
DHPC в операционной системе Windows 7 достаточно легко запустить при помощи служб. Для этого переходим в меню "Пуск", выбираем "Панель управления" и переходим в "Администрирование".
Если у вас не отобразился этот список настроек, тогда нужно перейти в "Панель управления" и изменить вид на "Мелкие значки", а затем найти пункт "Администрирование" в списке и перейти в него.
Теперь в появившемся окне находим пункт "Службы" и двойным кликом левой кнопкой мыши переходим в него. Далее находим службу "DHCP-клиент", кликаем по ней правой кнопкой мыши, и в появившемся контекстном меню, нажимаем "Запустить".
Теперь нужно установить запуск этой службы в автоматическом режиме. Для этого опять кликаем по службе DHCP-клиент правой кнопкой мыши, выбираем "Свойства", выбираем тип запуска "Автоматически" и нажимаем на кнопку "OK".
Этими действиями мы запустили службу DHCP-клиент и настроили её таким образом, что при следующей загрузке Windows она автоматически запустится.
Итак, в этом мануале мы рассказали, как включить DHCP на сетевом адаптере Windows 7 при помощи двух самых эффективных способов. Если у вас появились вопросы, обязательно задавайте их в комментариях.
Источник: https://razdavaywifi.ru
По теме
- VPS сервера в США, Китае и Израиле от хостинг-провайдера PQ.Hosting
- Облачный VPS для бизнеса и любых задач
- Почему так популярны сетевые коммутаторы Huawei?
- Обслуживание серверов и компьютеров профессионалами
- Perfect Quality Hosting: Аренда VPS и Dedicated серверов с оплатой множеством способов, включая российские карты
- Обзор провайдеров качественных мобильных прокси.
- Виртуальные машины и дата-центры, гиперконвергентные решения
- Digital-продвижение и его роль в мире современных технологий
- Что такое СКАТ (DPI) система и где применяется
- Новый iPhone 14 Pro Max может поменять всю жизнь

 3449
3449