



 146521
146521
Признаюсь, что мне очень отрадно, что бета-версия и мы очень довольны тем прогрессом, которого мы добились за прошлые месяцы. Несмотря на то, что Windows 7 создана на базе Windows Vista, она обладает массой новых функций и обновленным интерфейсом.
В своих будущих публикациях я постараюсь более подробно описать некоторые из этих функций, хотя, конечно, на этот счет написано много статей, в которых анализируется Windows 7. Среди особо интересных следует отметить публикации на и . Я также хотел бы обратить особое внимание на , проведенных (Yochay Kiriaty) на , которые дадут вам представление о разработке новых функций Windows 7.
Однако, сегодня я хотел бы сосредоточиться на некоторых секретах Windows 7: речь идет о нескольких настройках и расширениях. Эти настройки слишком малозначительны, чтобы попасть в официальный перечень функций новой ОС, хотя при возврате на предыдущие версии ОС их отсутствие вы заметите в первую очередь. Кто-то считает, что мы намеренно скрываем некоторые функции с целью упростить использование Windows для рядовых пользователей, но при работе над этим релизом мы приложили большие усилия, чтобы удовлетворить нужды опытных пользователей. Чтобы выразить свое уважение тем из нас, кто обладает пытливым умом и всегда старается отыскать в ОС что-то неизведанное, я написал эту статью, самую длинную из которых я когда-либо писал. Если вы уже Windows 7 Beta, я не сомневаюсь, что вам будет интересно ознакомиться со списком тридцати моих самых любимых секретов новой ОС. Наслаждайтесь!
1. Берем окна под контроль
Вы уже, вероятно, заметили, что Windows 7 делает управление окнами проще: вы можете прикрепить окно к левой или правой стороне экрана, просто перетащив его к нужному краю; точно также вы можете перетащить окно в верхней границе экрана, чтобы развернуть его или сделать двойной щелчок на верхней/нижней границе окна, чтобы растянуть его по вертикали на весь экран. Однако, возможно, вы не знали, что все эти действия могут быть проделаны с помощью сочетаний клавиатурных клавиш:
- Win + стрелка влево или Win + Стрелка вправо - прикрепить окно к краю
- Win + стрелка вверх или Win + Стрелка вниз - развернуть и восстановить/свернуть окно;
- Win + Shift + стрелка вверх или Win + Shift + стрелка вниз - развернуть и восстановить вертикальный размер окна.
2. Выводим изображение на проектор
Вы уже потратили огромное количество своего времени на попытки настроить утилиты от OEM-поставщиков, пытаясь получить изображение с вашего ноутбука на внешний проектор? В таком случае вы будете рады тому, что увидите в Windows 7. Просто нажмите Win + P и перед вами предстанет следующее окно:
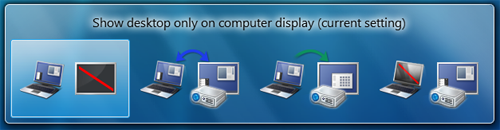
Используйте стрелки на клавиатуре или продолжайте нажимать Win + P, чтобы переключаться между различными режимами отображения (клонировать изображение, расширить его на проектор или использовать для вывода картинки на внешний проектор). Приложение можно запустить через команду Run - требуется ввести displayswitch.exe.
Если вам требуется еще больший контроль над настройками презентации, вы можете нажать Win + X для запуска Windows Mobility Center, который позволит вам включить режим презентации, в котором все IM-клиенты переключатся в режим ожидания и не будут мешать презентации, отключаются скринсейверы, устанавливаются нейтральные обои и т.д. Должен отметить, что с момента релиза Windows Vista это приложение не подвергалось никаким изменениям.
3. Избавляемся от помех
Работаете с документом и хотите избавиться от постороннего шума? Просто нажмите Win + Home, чтобы свернуть все неактивные окна, при этом используемое вами в данный момент окно останется активным. Когда работа над документом будет закончена просто еще раз нажмите Win + Home, чтобы восстановить фоновые окна в их прежнее положение.
4. Управляем окнами в многомониторных конфигурациях
В первом пункте этого списка я рассказал о том, каким образом можно прикреплять окна в пределах одного монитора. С помощью тех же комбинаций Win + Shift + стрелка влево/стрелка вправо вы можете перемещать окна с одного монитора на другой, при этом сохраняется исходное расположение окна относительно левого верхнего угла экрана монитора.
5. Фанатам командной строки посвящается
Одной из наиболее популярных утилит из комплекта Power Toys для Windows XP была утилита "Open Command Prompt Here", которая позволяла использовать графическую оболочку для просмотра папок файловой системы и затем использовать контекстное меню для вызова командной строки из текущей рабочей папки. В Windows 7 (и в Windows Vista, хотя многие не знаю об этом), вы также можете, удерживая нажатой клавишу Shift при открытии контекстного меню, выбрать аналогичный пункт. Если текущая рабочая папка является сетевой, функция автоматически подключит сетевой диск.
6. Выбираем обои для своей страны
Если вы уже пробовали сменить обои для рабочего стола, то, вероятно, обратили внимание на то, что в числе предлагаемых системой обоев есть набор, соответствующий стране, выбранной при установке Windows. Если выбрать, к примеру, США, то можно насладиться видами Кратерного озера в Орегоне, Национального парка Арчес и пляжа на Гавайских островах. В системе предусмотрено несколько тематических наборов обоев, установленных на основании выбранного вами языка, остальные наборы находятся в скрытой папке. Если вам интересно, то вы можете посмотреть на эти обои в папке C:\Windows\Globalization\MCT, где для каждой отдельной страны в папке Wallpapers находятся обои. Чтобы просмотреть все обои для выбранной страны просто дважды кликните на файле темы в папке Theme. Стоит отметить, что на данный момент некоторые страны имеют идентичный набор обоев, но к моменту релиза каждая страна обзаведется собственным.
7. Используем черный ящик
Раньше каждому ИТ-специалисту приходилось мириться с тем, что у конечных пользователей не было возможности быстро и просто сделать запись последовательности своих действий, связанных с возникновением какой-то проблемы. И тут на выручку приходит Windows 7. Утилита Problem Steps Recorder, которая является одним из элементов набора диагностических инструментов, которые мы используем для обратной связи с разработчиками, представляет собой простой инструмент для захвата изображения с экрана монитора с возможностью аннотации изображений. После того, как вы нажмете "Record", приложение начинает отслеживать сигналы с вашей мыши и вашей клавиатуры и делать скриншоты, к которым вы можете прикреплять свои комментарии. Как только вы остановите запись, программа сохранит все полученные снимки в ZIP-файле, который содержит HTML-страницу с последовательностью ваших действий. Это действительно полезный инструмент, который пригодится на каждом компьютере. Приложение называется psr.exe, а найти его можно через поле для поиска в меню Start, введя "psr" без кавычек.

8. Работаем со шрифтами
Лонг Ченг (Long Zheng) будет счастлив: мы наконец-то избавились от диалогового окна Add Fonts, которое служило Windows верой и правдой на протяжении последних двадцати лет. Стоит сказать, что в большинстве случаев это окно не использовалось - пользователям было проще просто перетащить нужный шрифт в папку Fonts. Но теперь установка шрифтов стала еще проще, поскольку в апплет просмотра шрифтов мы добавили кнопку "Install":
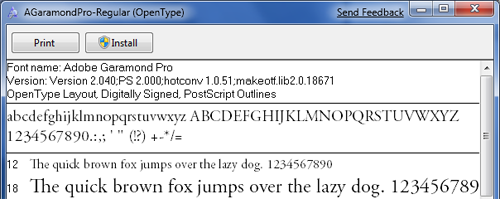
В Windows 7 есть множество других новых функций работы со шрифтами, в том числе группировка нескольких стилей написания шрифтов, возможность скрыть шрифты, основываясь на региональных настройках, новый механизм визуализации шрифтов, встроенный в DirectWrite API, и поддержка отображения в диалоговом окне настройки шрифта более четырех стилей написания шрифтов:
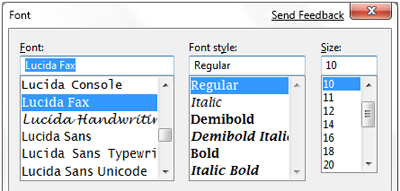
9. Наслаждаемся новым шрифтом
Помимо описанных в предыдущем пункте нововведений, Windows 7 включает в себя также новый шрифт Gabriola, разработанный Tiro Typeworks, который поддерживает OpenType Layout, что позволяет создавать множество стилистических вариаций написания этого шрифта:

10. Ускоряем загрузку браузера и страниц
Если вам кажется, что Internet Explorer слишком долго загружается, то вам стоит посмотреть на список установленных надстроек (add-ons). Одним из наиболее полезных дополнений Internet Explorer 8 является инструмент управления надстройками, который позволяет вам определить, сколько времени тратится на загрузку надстроек. Просто откройте меню Tools ->Manage Add-ons и затем прокрутите список вправо, чтобы увидеть время загрузки надстроек. На моем компьютере я обнаружил, что подобной надстройкой, крадущей мое время, являлся Research Add-on, установленный Office 2007, а так как я его никогда не использую, то я просто отключил его в том же диалоговом окне.
11. Настраиваем порядок иконок
Если вы ни разу не видели демонстрацию возможностей новой ОС, то вы, наверное, еще не знаете, что иконки на новой панели задач не имеют фиксированного месторасположения. Вы можете реорганизовать их под свои потребности, вне зависимости от того, идет ли речь о ярлыках или об отрытых приложениях. После того, как вы настроили расположение иконок по своему усмотрению, первые пять из них можно открывать путем нажатия клавишных комбинаций Win + 1, Win + 2, Win + 3 и т.д.
А простым перетаскиванием можно настраивать порядок отображения иконок в системном трее или перемещать иконки в скрытую область и из нее. Это очень удобно, поскольку теперь можно настроить систему таким образом, чтобы она показывала только то, что действительно нужно.
12. Устанавливаем систему с USB-драйва
У моей жены есть нетбук Samsung NC10 и мы хотели установить Windows 7 Beta на место предустановленной Windows XP. Как у большинства представителей класса нетбуков, на этом компьютере нет встроенного DVD-привода, да и у внешнего DVD-привода у меня нет. Проблема решается довольно-таки просто: я взял 4Гб флеш-драйв USB 2.0, отформатировал ее в FAT32 и просто скопировал все содержимое ISO-образа Windows 7 Beta на нее, воспользовавшись командой xcopy e:\ f:\ /e /f (где e: - буква DVD, f: - буква сменного носителя). Мало того, что с USB-носителя просто загрузиться и провести установку, сам процесс инсталляции прошел быстрее, чем когда я устанавливал Windows 7 с DVD-диска на моем настольном компьютере.
Здесь следует отметить, что Windows 7 намного лучше подходит для нетбуков, чем любая другая операционная система: она требует меньше пространства на жестком диске и занимает меньше оперативной памяти, чем Windows Vista, имея при этом возможность оптимизации для работы на твердотельных накопителях (например, она отключает дефрагментацию диска, так как в этом случае случайный доступ и последовательный доступ для чтения имеют одинаковое быстродействие, а также по-другому обрабатывается удаление файлов, чтобы уменьшить износ твердотельного накопителя).
13. Реанимируем панель Quick Launch
Вы, возможно, заметили, что старая добрая панель Qiuck Launch не только по умолчанию отключена в Windows 7, но и вообще отсутствует в списке панелей. Теперь набор ярлыков для быстрого запуска приложений, ранее выделенный на отдельную панель, встроен прямо в новую панель инструментов. Основываясь на результатах ранних тестов пользовательского интерфейса, мы думаем, что подавляющему большинству пользователей очень нравится новая панель, однако, если вы приверженец ретро, то вы будете рады узнать, что старые ярлыки там все еще есть. Чтобы вернуть их, нужно проделать следующее:
- Нажмите правой кнопкой мыши на панели задач и выберите Toolbar->New Toolbar;
- В диалоговом окне выбора папки введите следующую строчку и нажмите ОК:
%userprofile%\AppData\Roaming\Microsoft\Internet Explorer\Quick Launch - Отключите функцию "Lock the Toolbar" и щелкните правой кнопкой мыши на разделителе.
- Убедитесь, что пункты "Show Text" и "Show Title" отключены и установите режим отображения "Small icons".
- Используйте разделитель, чтобы настроить взаимное расположение панелей и затем закрепите панель задач.
Если вам кажется, что процедура слишком сложна, то хочется отметить, что мы в компании Microsoft не видим, что эта функция так уж необходима пользователям. Тем не менее, мы все равно оставили возможность включить ее, если вам по каким-то причинам крайне необходима панель быстрого запуска. Мы бы хотели, чтобы вы для начала попробовали в работе новую панель и сообщили нам о том, почему, по вашему мнению, она не соответствует вашим потребностям.
14. Быстрый доступ к функциям
Большая работа была проделана над функцией Jump List, которая предоставляет пользователям быстрый доступ к функциям приложений. Всплывающие списки заменили в новой панели задач контекстное меню, вызываемое щелчком правой кнопки мыши; другим способом получить доступ к этому списку (особенно удобным для тех пользователей, кто работает на Windows 7 на однокнопочном MacBook) является вытягивание курсора мыши на значке приложения на панели задач с зажатой правой кнопкой мыши. Этот способ был разработан для таких устройств, таких как HP TouchSmart, предполагающих наличие сенсорного ввода.
Метод вытягивание применим и в адресной строке IE8, где подобное действие открывает список, содержащий элементы списков History, Favorites и схожие с введенной строкой значения.
15. Поддержка стандартов
В любом обзоре Windows 7 говорится об изменениях в интерфейсе программ WordPad и Paint, которые переняли от Office ленточный интерфейс. Немногие, однако, обратили внимание на одну маленькую, но важную деталь: теперь WordPad может читать и записывать не только файловый формат из Word 2007 - Office OpenXML, но и спецификацию OpenDocument, продвигаемую IBM и Sun:
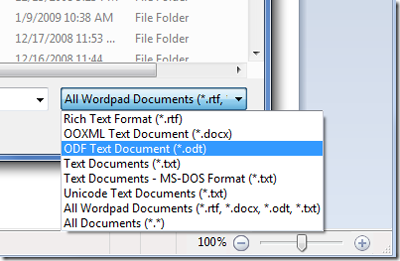
16. Панель задач в стиле Windows Vista
Поначалу я не был фанатом панели задач Windows 7, когда она появилась в ранних сборках Windows 7, но теперь я пересмотрел свое отношение к ней. Она оказалась гораздо удобнее старой, особенно в тех случаях, когда открыто много окон одновременно. Однако, для любителей ретро и здесь есть, чем поживиться: при желании новую панель задач можно настроить так, чтобы она выглядела как панель из Windows Vista:
Чтобы добиться такого эффекта, щелкните правой кнопкой мыши на панели задач и выберите диалоговое окно свойств панели. Выберите переключатель "Small icons" и в настройках "Taskbar settings" выберите "Combine when taskbar is full". При этом панель задач визуально не будет полностью совпадать с таковой из Vista, но будет иметь очень схожую функциональность.
17. Беглый взгляд на рабочий стол
Пока мы говорим о панели задач, следует отметить еще одну ее особенность. Вы, вероятно, заметили маленький прозрачный прямоугольник в правом нижнем углу панели: это кнопка, активизирующая функцию под названием "Aero Peek", которая позволяет увидеть вам любые гаджеты или иконки на вашем рабочем столе без необходимости сворачивать все открытые окна. Таким образом, вы можете быстренько окинуть взглядом рабочий стол и отыскать то, что вам нужно. Нажатию на кнопку соответствует клавиатурная комбинация Win + Space.
18. Запускаем приложения с правами администратора
Хотите быстро запустить приложение, закрепленное на панели задач, с правами администратора? Для этого нажмите и удерживайте комбинацию Ctrl + Shift, когда будете нажимать на значок, и приложение сразу будет запущено с правами администратора (при наличии соответствующих прав).
19. Повторите, пожалуйста
Если вы открыли какое-то приложение и хотите открыть еще один экземпляр того же приложения, нет необходимости открывать меню Start. Можно просто, удерживая кнопку Shift, щелкнуть по значку нужного приложения на панели задач и вместо того, чтобы перейти к этому приложению, система запустит еще один экземпляр приложения. Щелчок средней кнопкой мыши на значке приложения на панели задач выполняет аналогичное действие. Обратите внимание, функция работает только для тех приложений, которые допускают одновременный запуск нескольких копий.
20. Специальное переключение между окнами
Еще одной функцией, которая должна понравиться опытным пользователям, является своего рода аналог переключения "Alt + Tab", который переключает окна, принадлежащие одному приложению. Например, если у вас открыто пять окон с сообщениями Outlook вместе с десятью другими окнами, чтобы переключать только между окнами Outlook, вы можете щелкать по значку приложения на панели задач, удерживая нажатой клавишу Ctrl. Этот способ позволит гораздо быстрее переключаться между пятью открытыми окнами приложения, нежели пытаться разобраться, к какому именно сообщению относятся маленькие эскизы при переключении через Alt + Tab.
21. Гуляем по панели задач
Еще одна "секретная" комбинация клавиш Windows: нажмите Win + T, чтобы перемещать фокус выделения по элементам на панели задач. Чтобы запустить выбранное таким образом приложение (перемещать выделение можно стрелками), просто нажмите кнопку Enter, а для того, чтобы выйти их этого режима, нажмите Esc. Я не уверен, но предполагаю, что эта клавиатурная комбинация введена для людей с ограниченными физическими возможностями. Однако, эта функция может оказаться весьма полезной и для обычных пользователей.
22. Совет владельцам широкоформатных экранов

Поэтому первое, что я делаю, когда настраиваю любой новый компьютер, это прикрепляют панель задач к правой стороне экрана. Я понимаю, почему мы не делаем этого по умолчанию - подобное решение могло бы повлечь за собой жалобы от работников IT-отделов предприятий, которым пришлось бы переобучать весь их штат, однако, я не вижу причин, по которым опытные пользователи должны страдать от этих настроек по умолчанию, оставшихся с тех времен, когда стандартным было разрешение 800x600.
В прошлом Windows мало заботилась о нуждах любителей подобного расположения панели задач, к коим я отношу и себя. Конечно, вы могли переместить панель задач, но складывалось впечатление, что эта возможность разрабатывалась в последнюю очередь. Что же касается Windows 7, то здесь кажется, что панель задач специально разрабатывалась для использования в вертикальном режиме по умолчанию - иконки прекрасно работают на левой/правой стороне экрана, клавиатурные комбинации автоматически адаптируется под вертикальное положение, используя для перемещения выделения вместе стрелок влево/вправо стрелки вверх/вниз, и т.п. В итоге мы получаем рабочую область с намного лучшими пропорциями.
Если вы являетесь владельцем, скажем, нетбука с разрешением экрана 1280x600, то вы сразу же оцените наличие нового пространства для просмотра веб-страниц. Поначалу будет немного непривычно, но я вам гарантирую, что в итоге вы перейдете в лагерь любителей вертикального расположения панели задач!
23. Закрепляем любимые папки в панели задач
Если в своей работе вы привыкли пользоваться определенным набором папок, вы с легкостью можете закрепить их в меню кнопки Explorer на панели задач. Зажмите правую кнопку мыши и перетащите нужную папку на панель задач, и она автоматически закрепиться в меню Explorer.
24. Запускаем Windows Explorer с папки Computer
Некоторым пользователям не нравится, что нажатие на кнопку Windows Explorer приводит их в паку Libraries, поскольку они предпочитают, чтобы открывалась папка Computer:
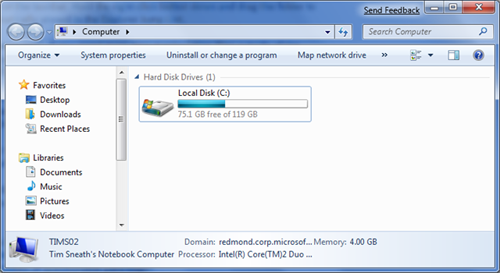
Для того, чтобы при щелчке на Windows Explorer открывалась папка Computer, просто измените в свойствах ярлыка Windows Explorer поле Target на
%SystemRoot%\explorer.exe /root,::{20D04FE0-3AEA-1069-A2D8-08002B30309D}
Чтобы это изменение затронуло и ссылку в меню Start, то вам потребуется изменить поле Target в свойствах ярлыка Windows Explorer и в папке Accessories из меню Start, при этом нажатие Win + E по-прежнему будет открывать папку Libraries. К сожалению, я пока не нашел способ изменить такое поведение.
25. Настраиваем ClearType и цветопередачу монитора
Если вы хотите настроить отображение изображений и текста вашим монитором, вы можете воспользоваться встроенными в Windows 7 инструментами. Просто удивительно, к каким изменениям это приводит: немного затемнив цвет текста и откорректировав гамму, я сделал изображение на моем ноутбуке намного более четким, чем оно было прежде. Вы же корректируете яркость и контрастность на вашем только что купленном телевизоре, так почему бы не сделать то же самое для вашего компьютерного монитора, которым вы пользуетесь каждый день?
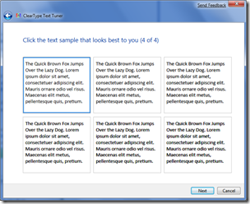
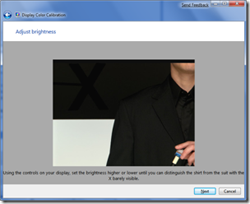
Попробуйте приложения cttune.exe или dccw.exe, или воспользуйтесь соответствующими пунктами в панели управления.
26. Записываем ISO-образы
Эту функцию легко и не увидеть, если не искать ее специально: вы можете дважды кликнуть на любом ISO-образе и вы увидите полезную маленькую утилиту, которая позволит вам записать этот образ на чистый диск. Скажем НЕТ засилью платных утилит сомнительного происхождения!
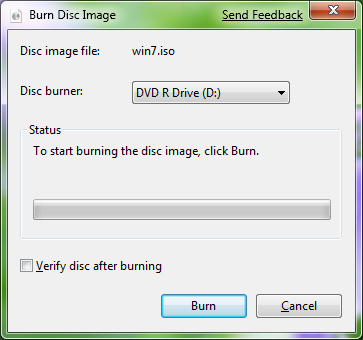
27. Работаем с Windows Movie Maker
Из состава Windows 7 исключен инструмент для редактирования видео - он перемещен в пакет программ Windows Live Essentials, наряду с такими приложениями как Photo Gallery, Mail и Messenger. К сожалению, Windows Movie Maker до сих пор находится в стадии бета-тестирования, из-за чего в нем отсутствует большая часть старых функций. Конечно же, мы надеемся к выпуску Windows 7 завершить работу над этим приложением, но пока что лучшим решением для нас - исследователей - является использование Windows Movie Maker 2.6. Да, он не содержит в себе всего комплекта эффектов и переходов из версии, предназначенной для Windows Vista, и в нем невозможно редактировать HD-видео, но он по-прежнему подходит для выполнения большинства задач, связанных с редактированием домашнего видео.
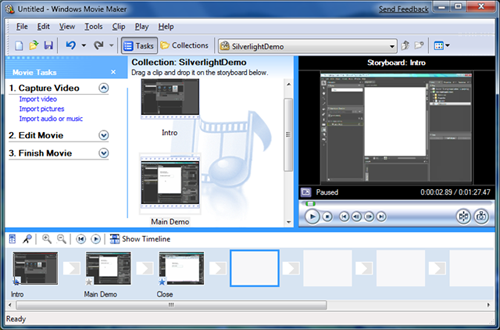
Загрузить Windows Movie Maker 2.6 можно .
28. Прячем иконку Windows Live Messenger
Надеюсь, что вашим первым действием после окончания установки Windows 7 была загрузка и установка набора приложений Windows Live Essentials (если нет, то вы теряете часть возможностей новой версии Windows). Если вы - верный пользователь IM-клиентов, вы наверняка оцените способ доступа к функциям Windows Live Messenger посредством панели задач, где вы можете изменить свой статус или отправить быстрое сообщение любому контакту:

С другой стороны, вам, возможно, хотелось бы вернуть иконку Windows Live Messenger в системный трей, где она располагалась в предыдущих релизах. Если это так, то вы можете вернуть Windows Live Messenger прежний стиль поведения. Чтобы это сделать, закройте Windows Live Messenger, откройте свойства ярлыка приложения и установить опцию запуска приложения в режиме совместимости с Windows Vista.
29. Наслаждаемся видом рыбки
Я был удивлен тем, что многие не поняли тонкую шутку про сиамскую бойцовую рыбку, изображенную на установленной по умолчанию заставке рабочего стола. Так вот рыбка это называется betta. Улавливаете наш тонкий замысел?
30. Когда ничего не помогает...
Всегда случаются такие моменты, когда ваша система категорически отказывается нормально работать. И в эти моменты вам очень хочется быстро получить доступ к командной строке, чтобы исправить проблему. В Windows 7 стало возможным создавать системный загрузочный диск, представляющий собой загрузочную CD-версию Windows, которая включает в себя только командную строку и набор диагностических утилит. Просто введите "system repair disc" в строке поиска меню Start и запустите утилиту.
Источник:
Перевод: Dazila
Комментарии
Отличный материал! Именно благодаря таким статьям простые "юзеры" становятся чуточку более продвинутыми...
Тока вот не "my computer" ,а "computer" (по крайней мере в Vista и 7...)
Neytrino, да согласен. По привычке My Computer написал  Спасибо
Спасибо
Круто сделали с Месседжером, я давно мечтал, чтобы было как в Mac OS X с приложением "Adium" - там иконка отображает статус и так же можно быстро действовать) Круто будет если будет поддержка мультиаккаунта - тогда вообще можно будет стандартным пользоваться)))
Спасибо за перевод статьи! Заинтересовало вертикальное расположение панели задач - надо будет заюзать )
Ребята может подскажите!?
Я ставлю комп в режим "Гибернация" он в таком режиме у меня стоит минут 5-6 после чего автоматичски врубается!!!!!!!!
Что за байда ткая?
Может в риестре подшаманить?
6. Выбираем обои для своей страны
C:\Windows\Globalization\MCT
Увы, в 7 я не нашёл такой папки 
другим способом получить доступ к этому списку является вытягивание курсора мыши на значке приложения на панели задач с зажатой правой кнопкой мыши
У меня он вытягивается левой кнопкой )
cos,
В свойствах папки нужно включить показ защищенных системных файлов
Увы, в 7 я не нашёл такой папки
Надо включить отображение скрытых и системных файлов
Не обязательно! Я просто ввел в Explorer путь C:\Windows\Globalization\MCT и... ВУАЛЯ! Папка открылась! 
Halford, Вин 7 это и есть гибрид мака с вистой....
Это Вы сами придумали или подсказал кто?
от мака там только панель задач, виджеты, аеро, быстрый поиск и всё
Ах вот почему Windows такая популярная. _gogast_, спасибо, что глаза открыли. А от Линукса там что-нибудь есть?
Кстати...по поводу гибернации(упоминалось выше)Аналогичная проблема.Неважно сиавишь гибернацию,сон или гибридный сон.Через2-3 часа(компьютер позно вечером выключаю) оно просыпается..А это уже гочь на дворе((Я вместе с шумом кулера тоже просыпаюсь...Подскажите,что это модет быть,просто после Vista не хочется от гибридного сна отказыватся,он крайне удобный...
RAZRKILLER, отключите в БИОСе функции WakeOnLAN и WakeOnWireless, если таковые присутствуют. На форуме была подобная , почитайте там.
Ах вот почему Windows такая популярная. _gogast_, спасибо, что глаза открыли. А от Линукса там что-нибудь есть? писал:
Почему вы все так болезненно реагируете на корректные замечания о схожести многих элементов Windows 7 и OS X? Никто же не говорит, что это плохо. Наоборот, управление станет более удобным и логичным. Да и сама Windows 7 смотрится как отличная работа над ошибками Висты и сможет составить хорошую конкуренцию яблочной ОС (если, конечно, до релиза доживут все заявленные возможности).
Ах вот почему Windows такая популярная. _gogast_, спасибо, что глаза открыли. А от Линукса там что-нибудь есть?
Есть конечно. Например файловая система NTFS поддерживает монтирование дисков, симлинки и хардлинки (правда, обычно это не используется). Windows Power Shell - чисто аналог баша, только команды другие. Или из обзора:
>5. Фанатам командной строки посвящается
Такая функция давно есть в Konqueror и Dolphin.
>19. Повторите, пожалуйста
Тоже есть в KDE.
Хорошо конечно, что Винда развивается, но получается, что заимствованием чужих идей Microsoft признаёт несостоятельность своих. Что, например, Apple заимствовала из Windows?
Alever, например, поддержку touch и multi-touch 
Вы меня, конечно, извините, но то, что ВАЗ использует круглые колеса, вовсе не означает, что компания заимствовала от Мерседес. Я думаю, таких похожих элементов в ОС много, однако, есть общие тенденции, которых придерживаются разработчики.
СПАСИБО ОГРОМНОЕ!
Статья казалось бы простая -а пипец какая информативная...до половины я уже допер, но вот некоторые полезные шоткаты очень помогли, особенно с открыванием нескольких экземпляров эксплорера! кстати Вин+Е у меня запускает Мой Компьютер, а обычный эксплорер - лийбрарис =)) ну и прочих радостей кучу узнал отсюда!
Dazila, спасибо!
Огромное спасибо про создание "диска восстановления системы". Блин, сколько раз я грузился с установочного WinXP и злился, что так нельзя сделать с Vista/7. А, оказывается, можно. Правда, с CD это восстановление очень долго загружается (больше минуты)... Наверное, при записи выбрало автоматически 52x и начиркало слабенько.
По теме
- Как обойти блокировку обновлений на Windows 7/8.1 с процессорами Intel Kaby Lake и AMD Ryzen
- Простой официальный способ отключить обновление до Windows 10 в Windows 7/8.1
- Как удалить (отключить) напоминание о бесплатном обновлении до Windows 10
- Тонкая настройка сетевого стека на Windows-хостах
- Новые возможности панели задач Windows 7 с утилитой 7 Taskbar Tweaker
- Как быстро сменить иконку у библиотеки в Windows 7
- Как превратить компьютер с Windows 7 в беспроводную точку доступа
- Три способа установить Windows 7 с диска обновления
- Как добавить ярлыки программ в контекстное меню Windows 7
- Как включить DreamScene в Windows 7





