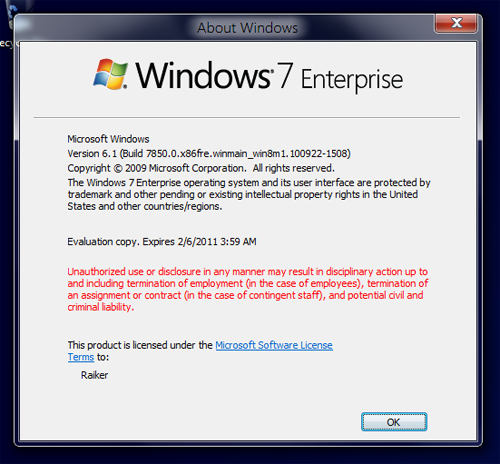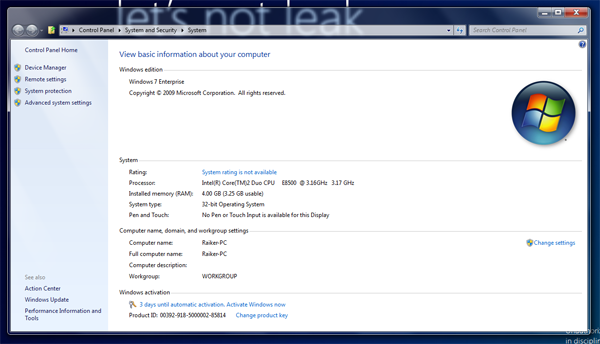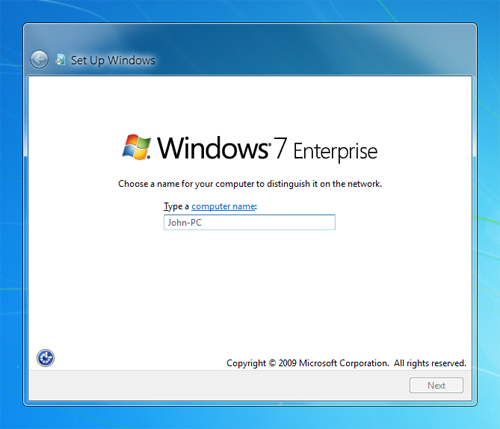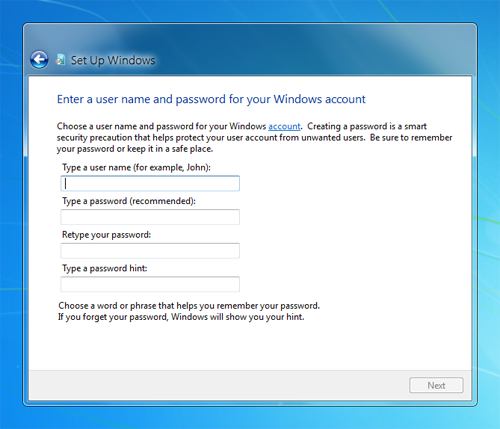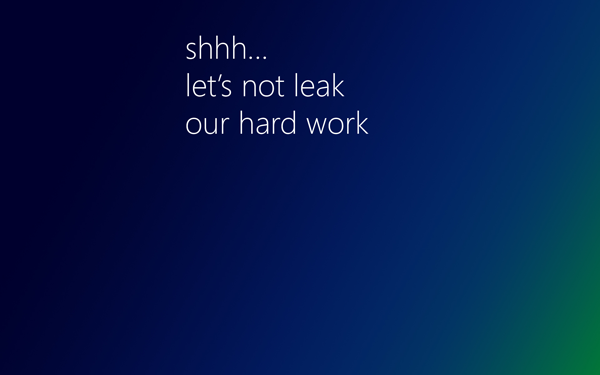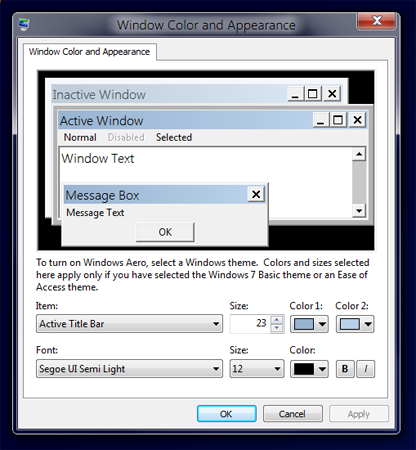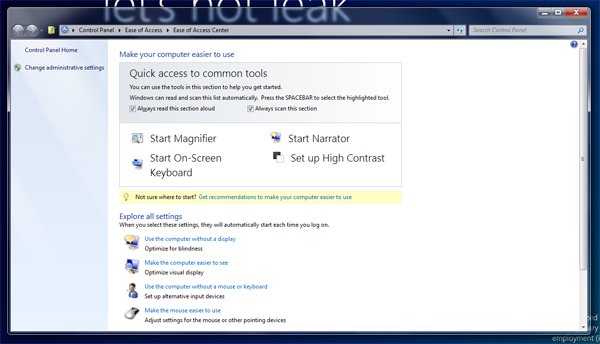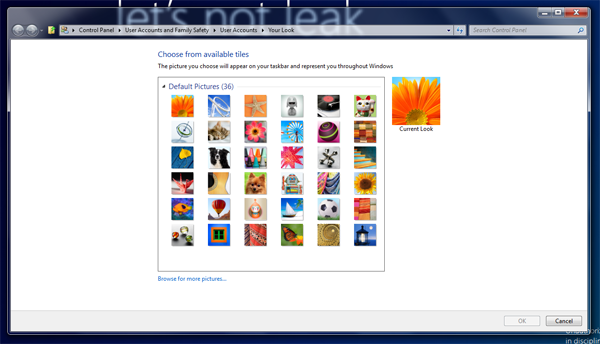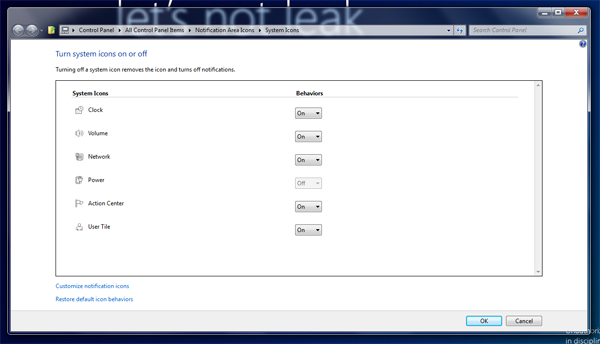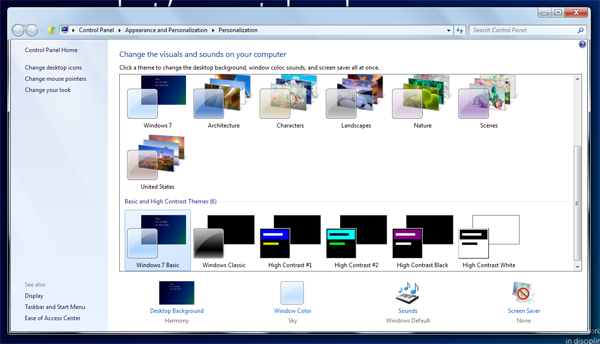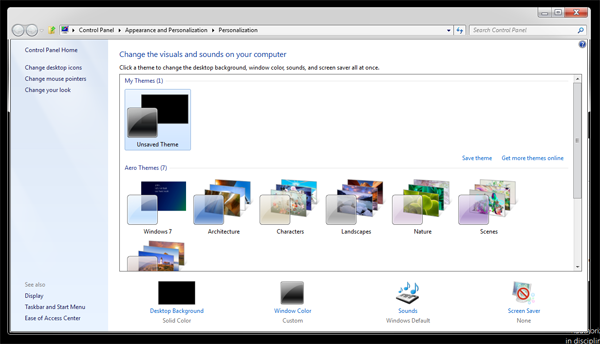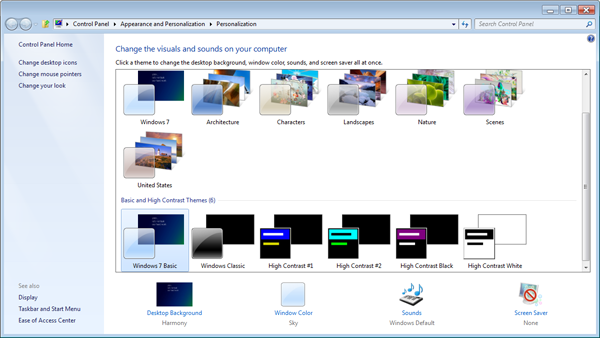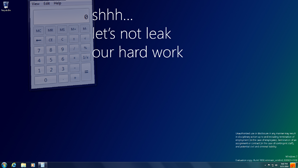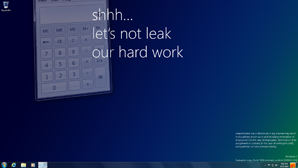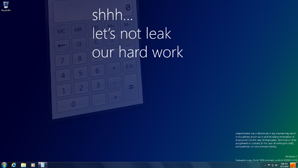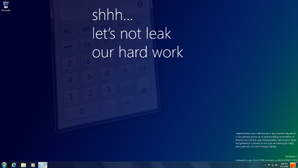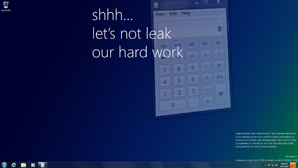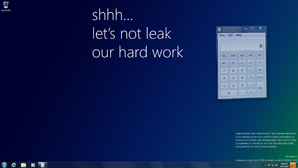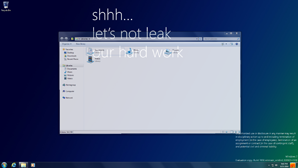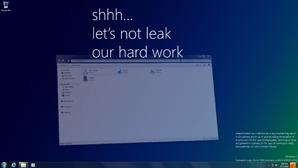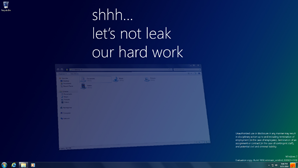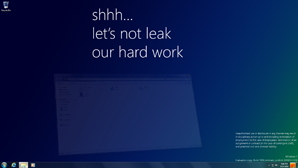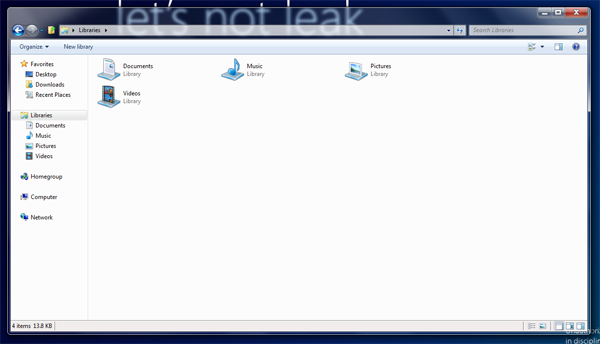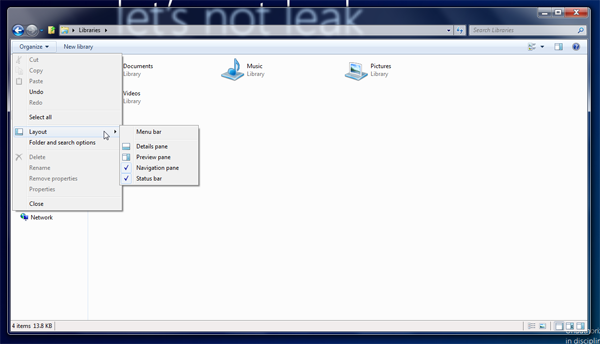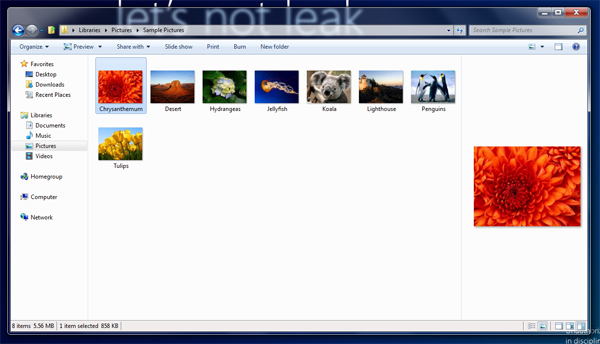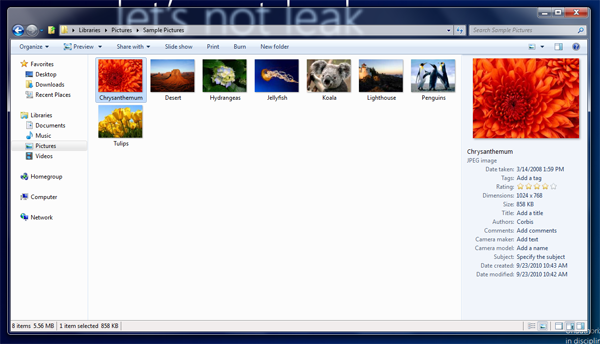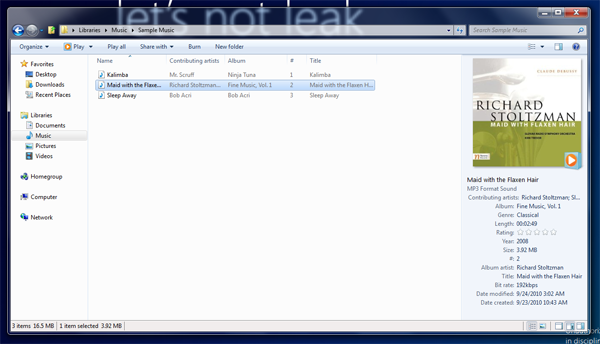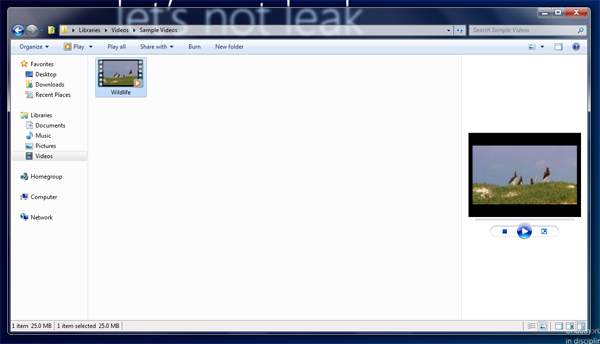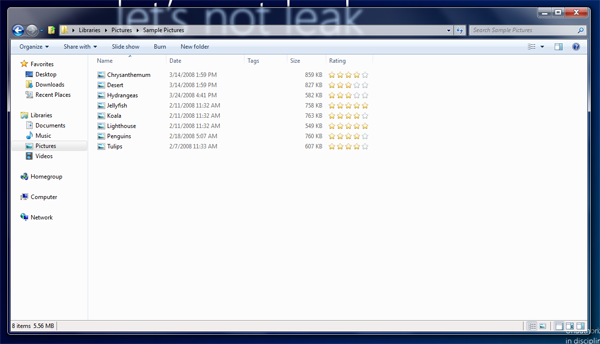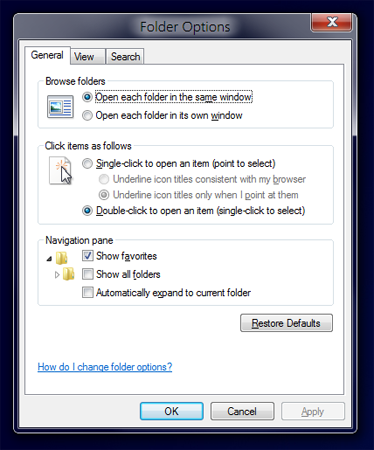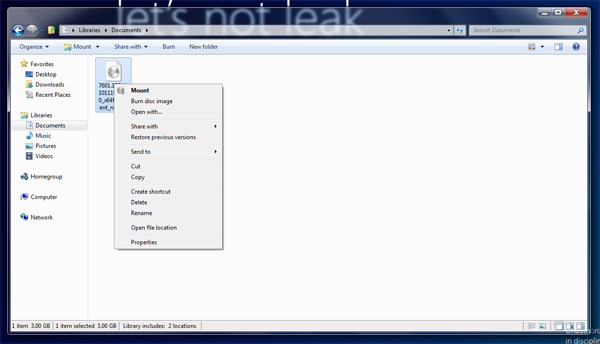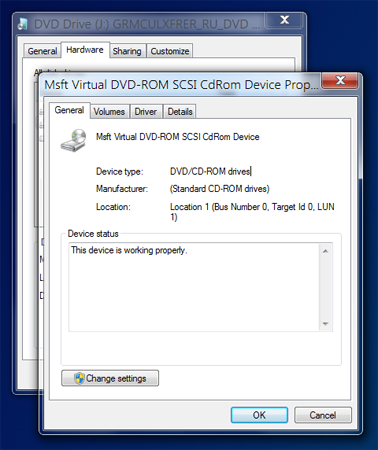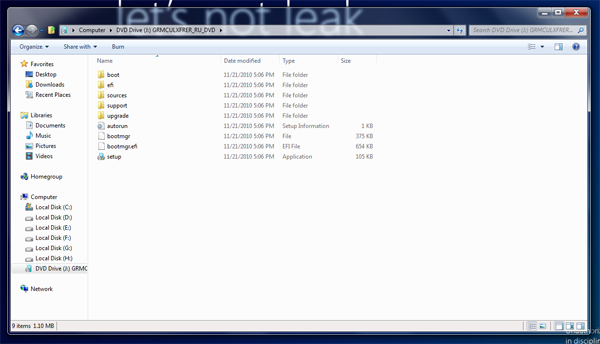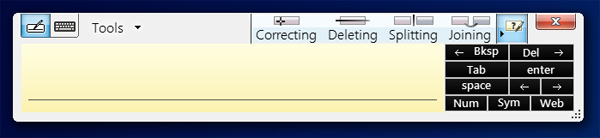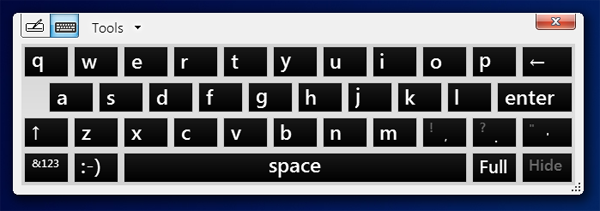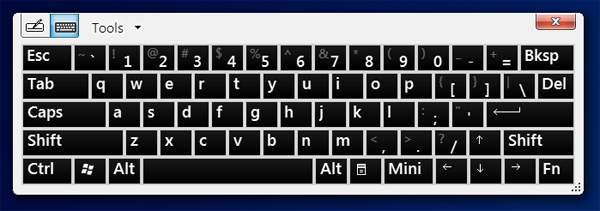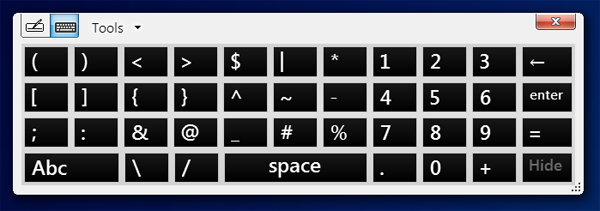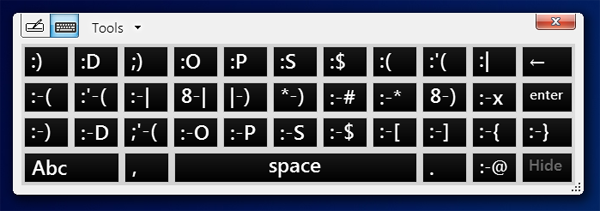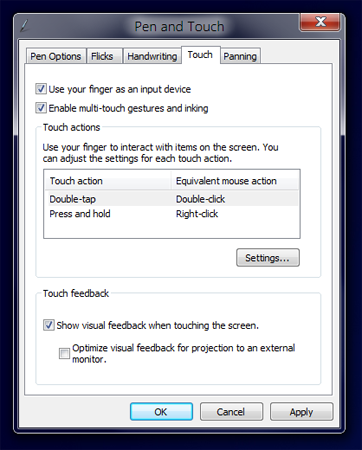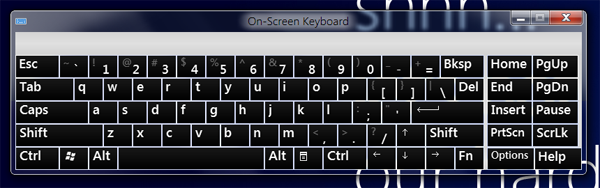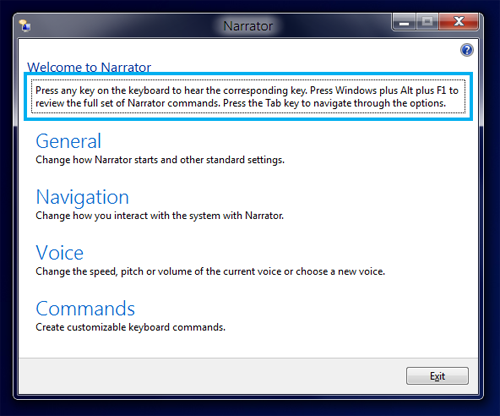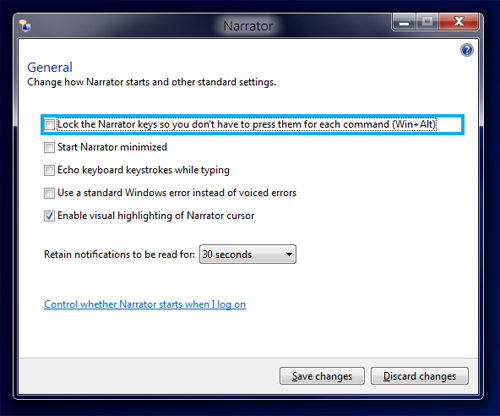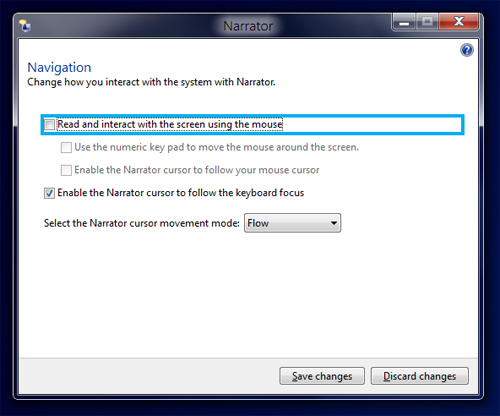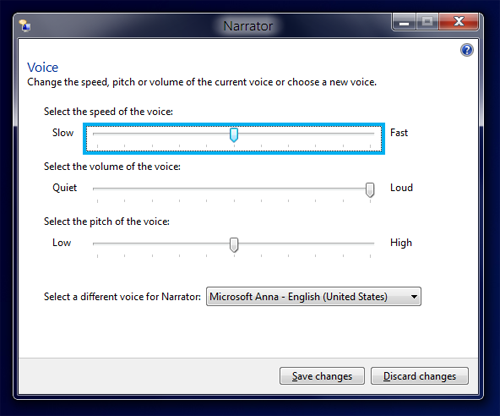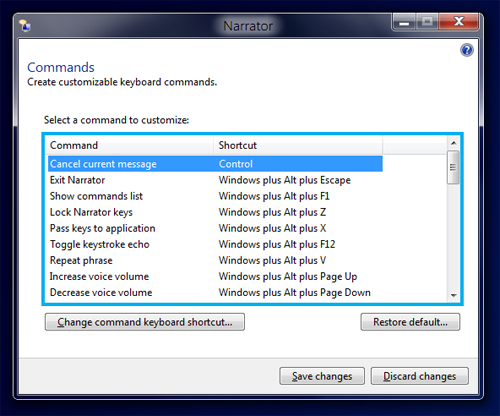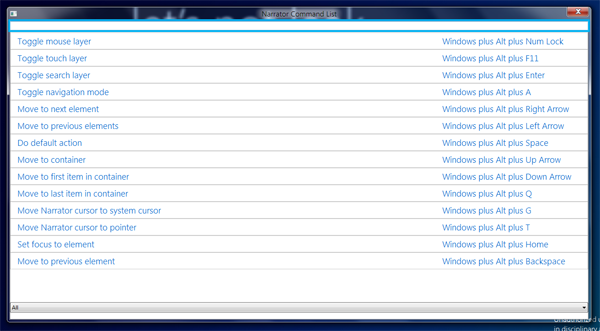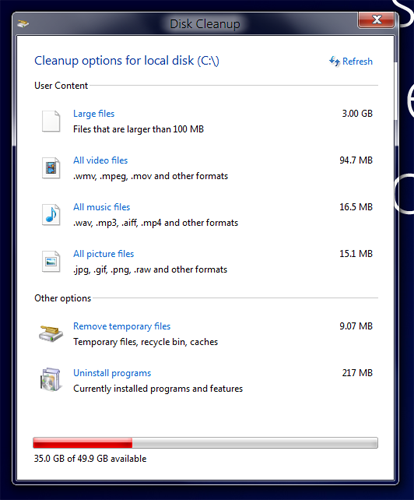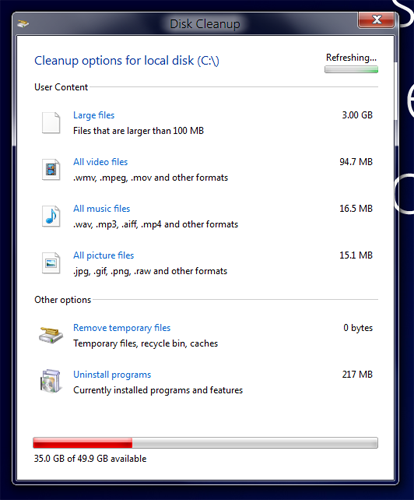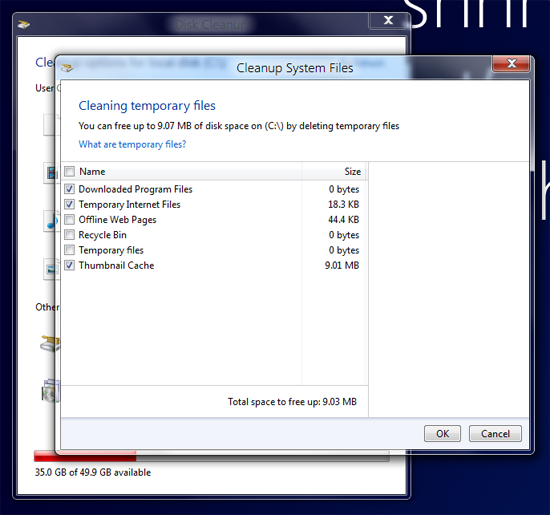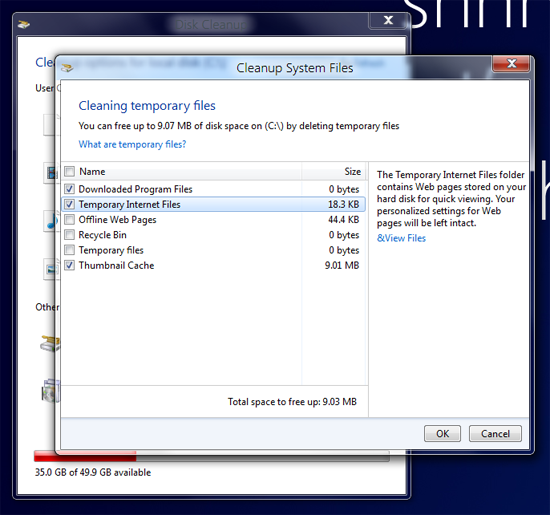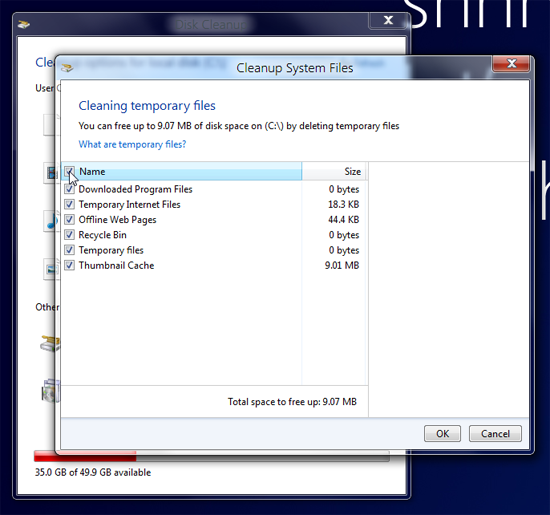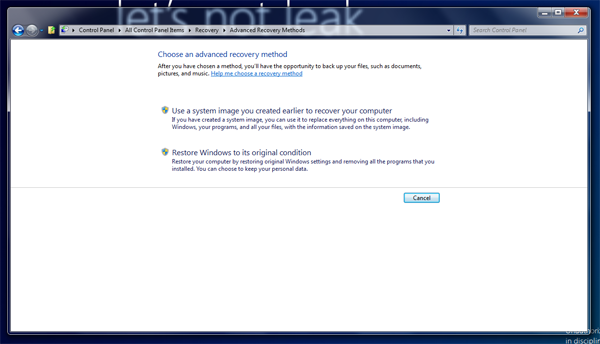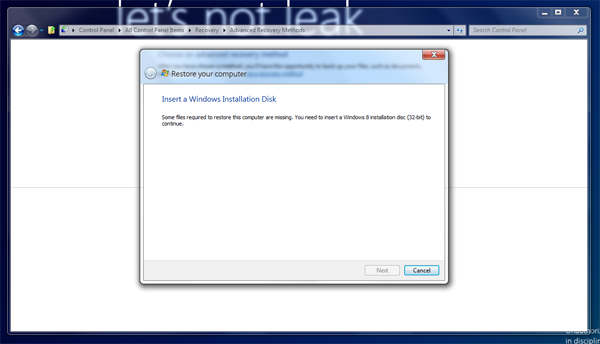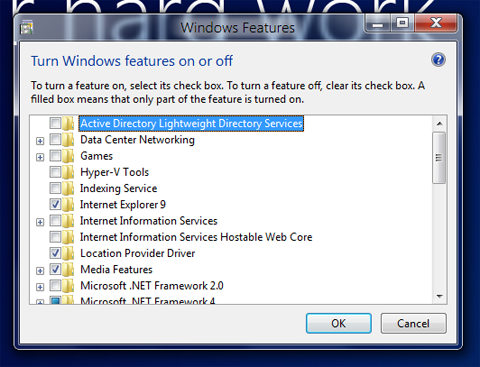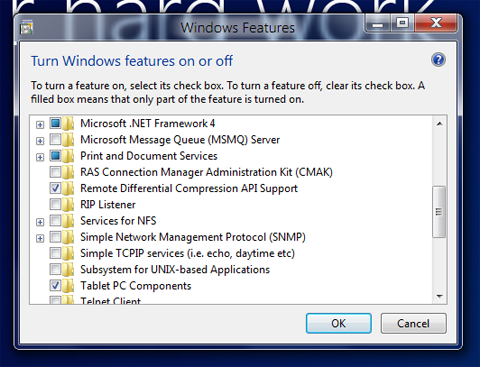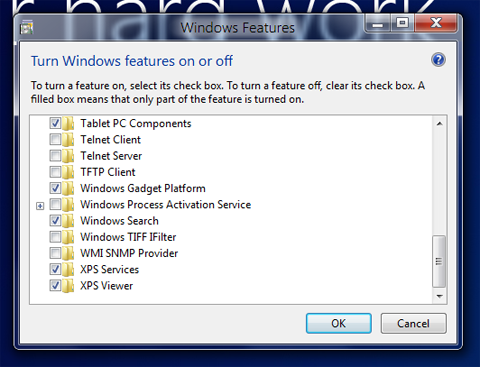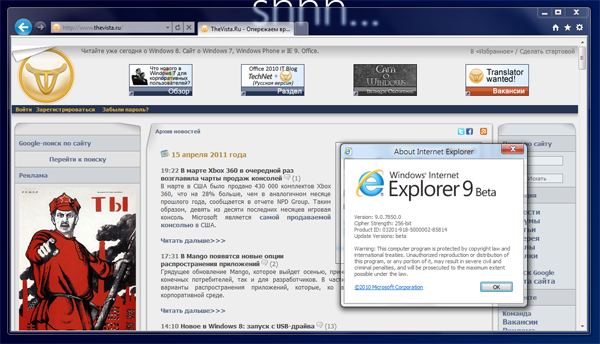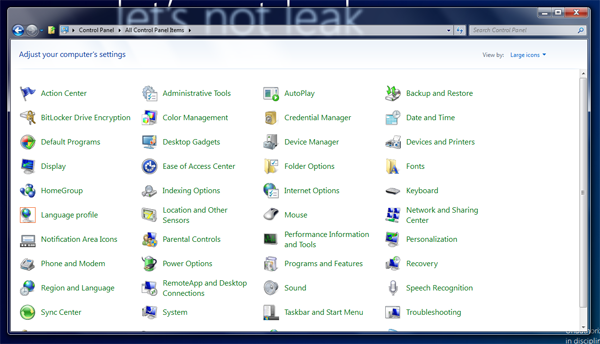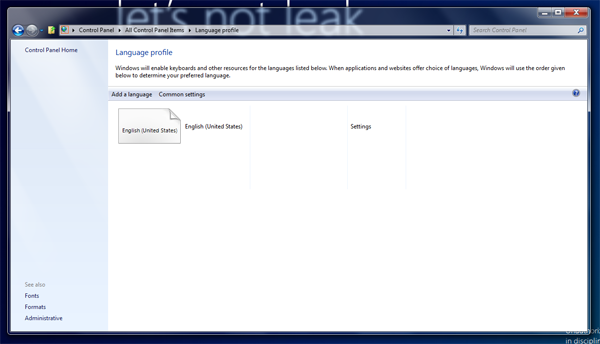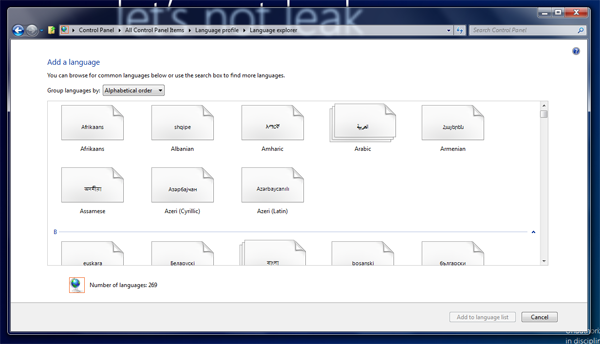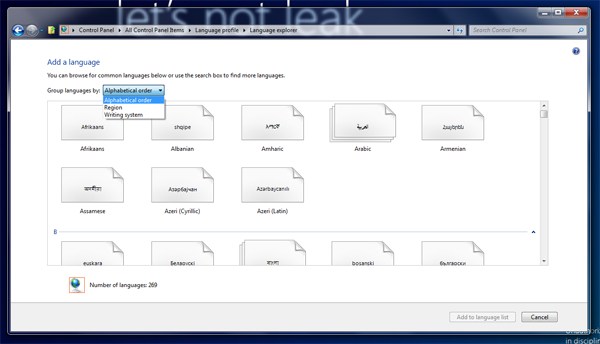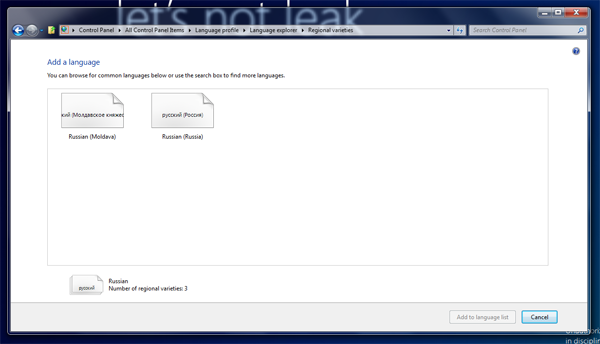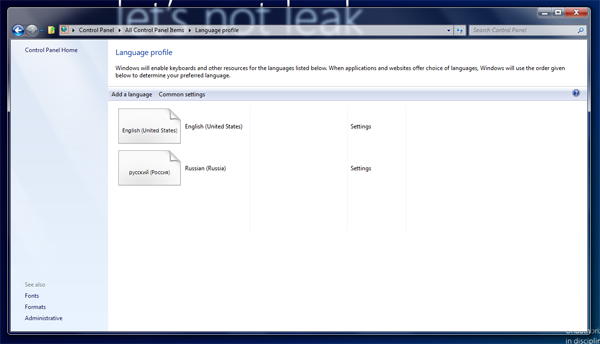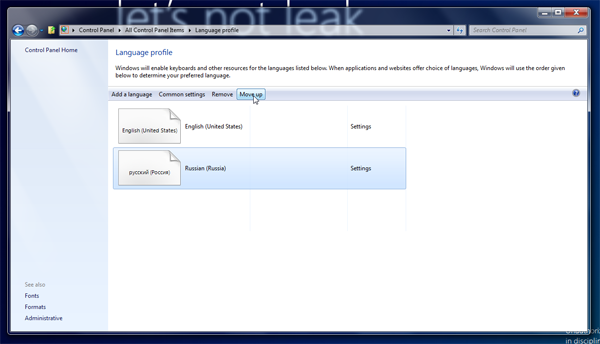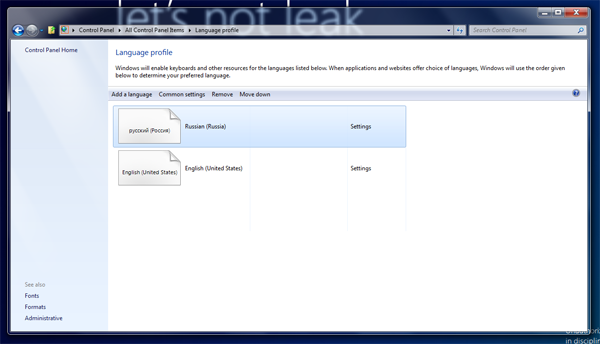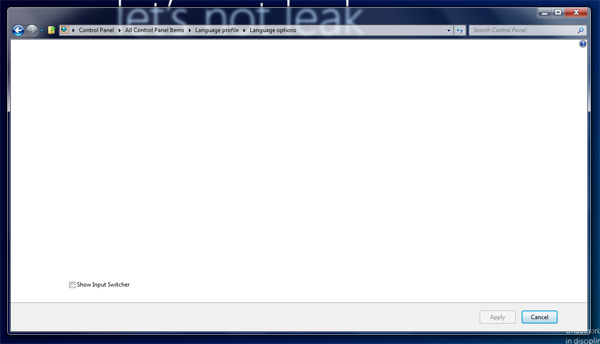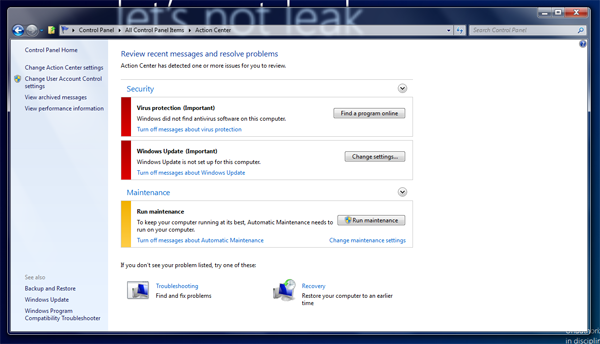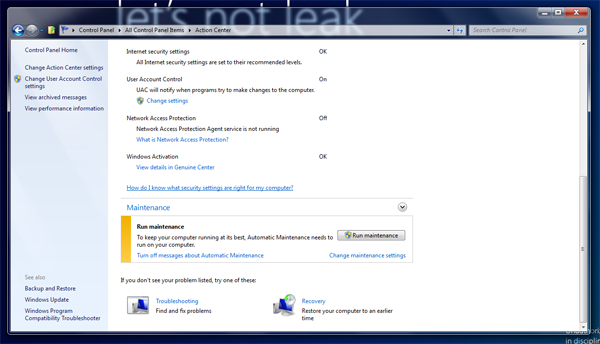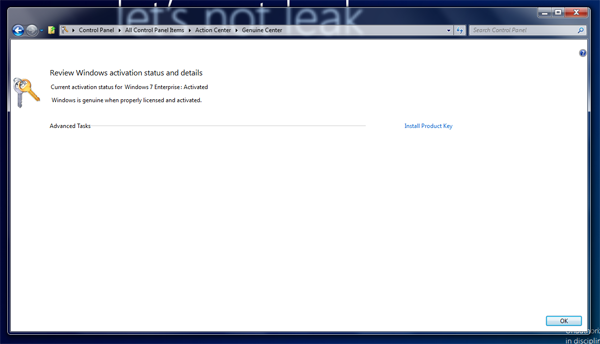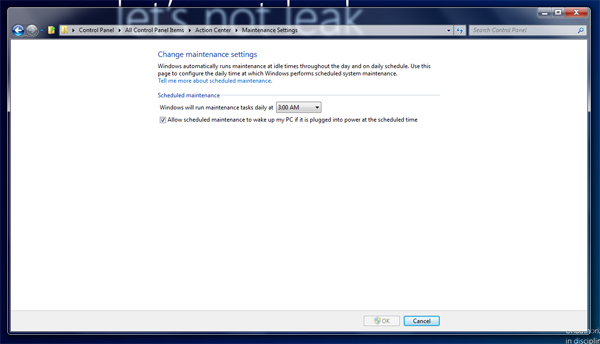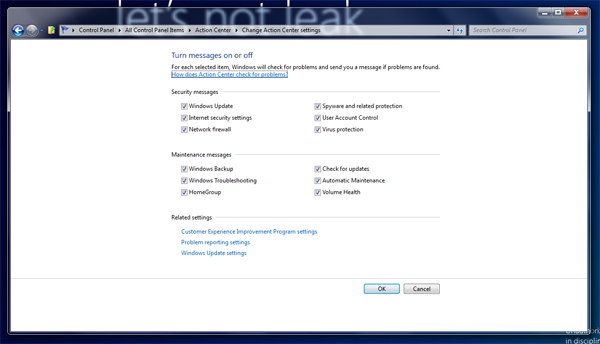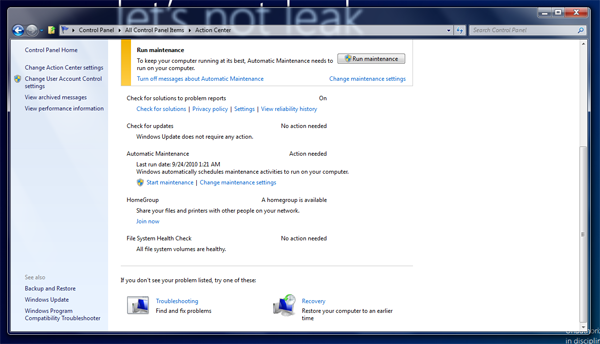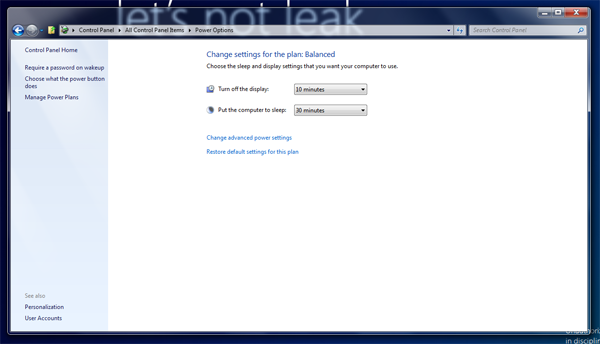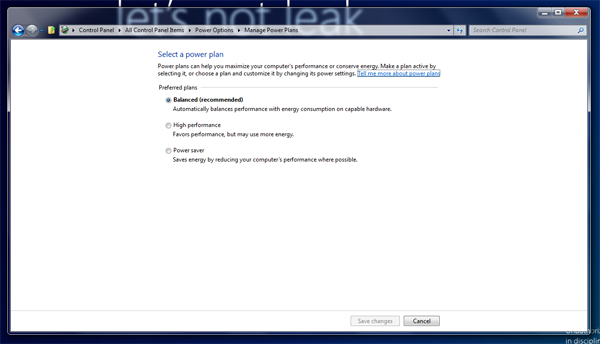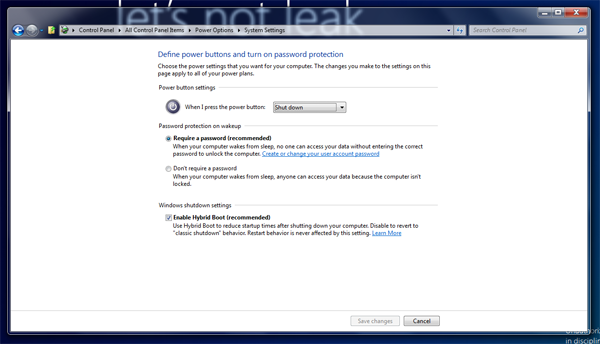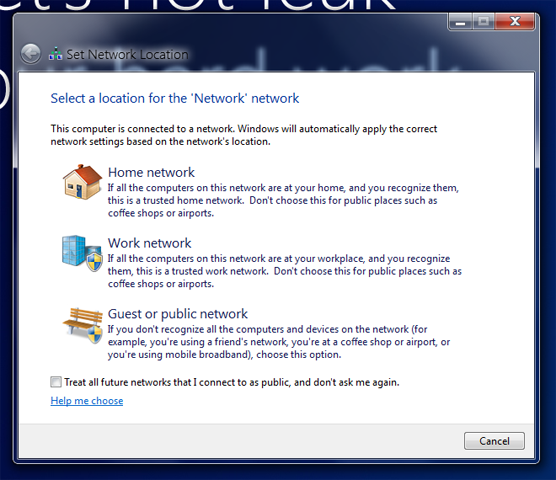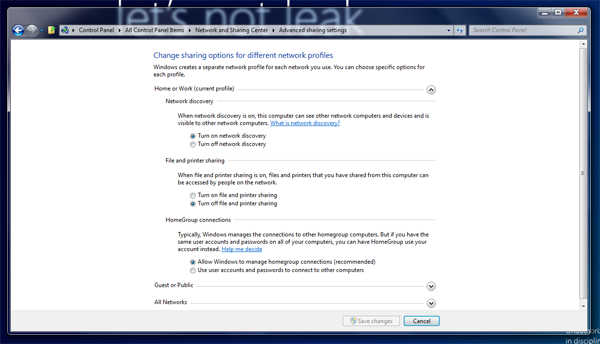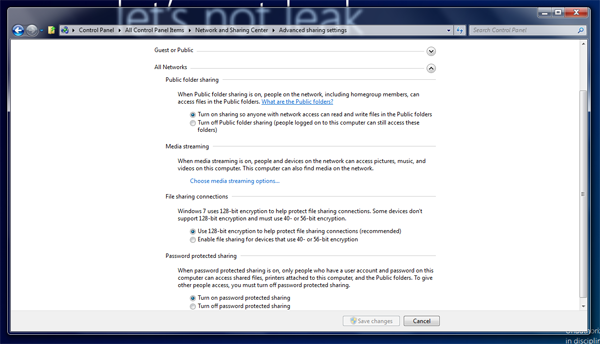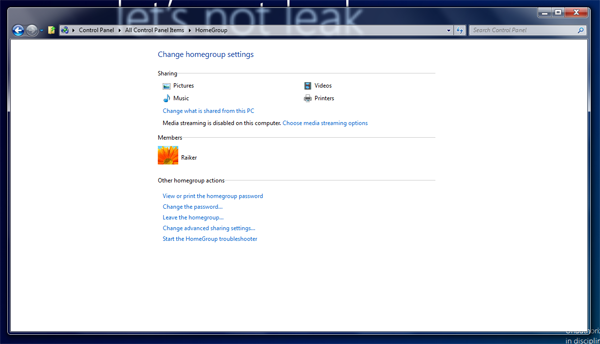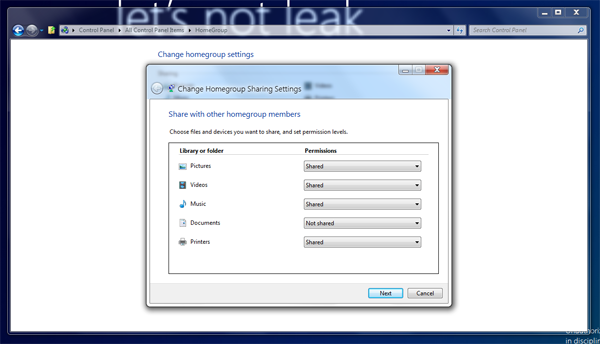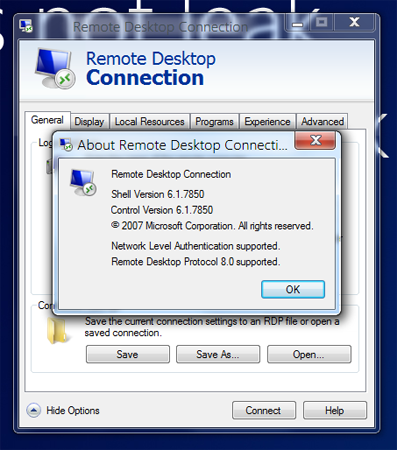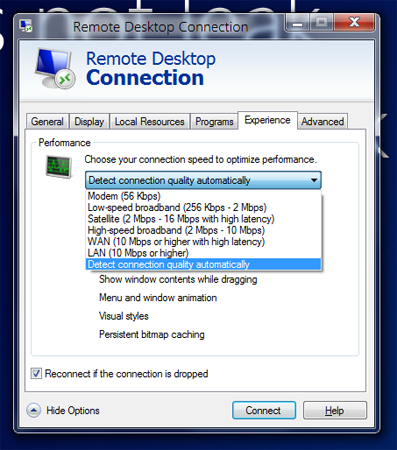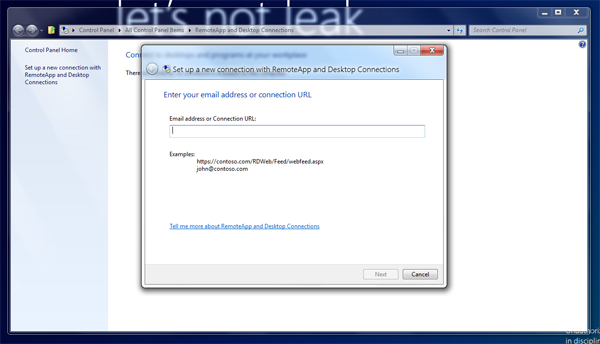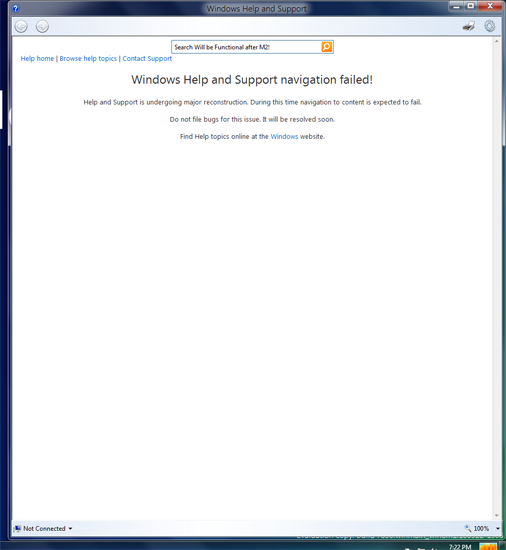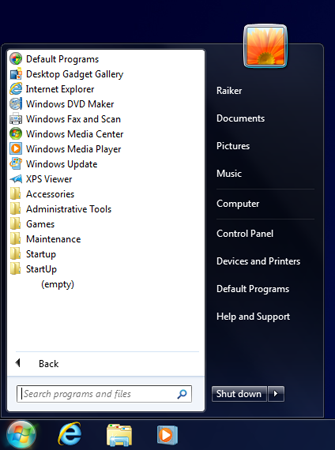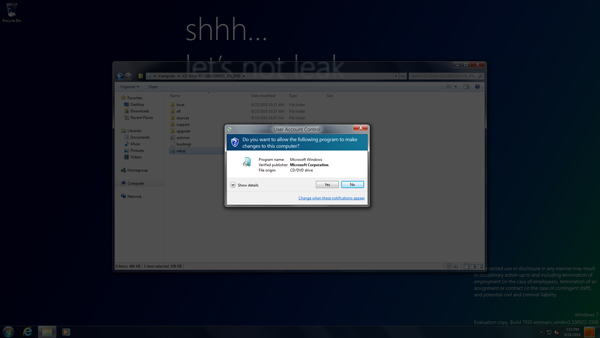Обзор Windows 8 Build 7850 (ч. 1)
 79440
79440
Сезон Windows 8 открыт.
Наступил самый захватывающий период в разработке новой версии операционной системы – время шепотом передаваемых из уст в уста догадок и самых смелых предположений, когда приоткрывается завеса тайны и секрета, и первые абрисы новой операционной системы становятся различимы в темноте. А значит, впереди нас ждут новые сборки, приятные сюрпризы и неожиданные открытия.
Уже не в столь далеком будущем, в течение нескольких месяцев, ожидается начало программы предварительного ознакомления Community Technology Preview (CTP), за которым последует официальное Beta-тестирование. Со вступлением Windows 8 в следующую стадию разработки, большая часть карт Microsoft будет раскрыта.
Пока что же в руках сообщества оказалась сборка Windows 8 Milestone 1 Build 7850 (полный номер сборки 7850.0.winmain_win8m1.100922-1508). Конечно, назвать ее новой нельзя – датируется она сентябрем 2010 года. По-видимому, это финальная сборка этапа Milestone 1, и, судя по всему, последняя сборка Windows на ядре 6.1. Начиная с Milestone 2. ядро новой операционной системы перешло на версию 6.2.
Таким образом, учитывая обилие доступной свежей информации по более поздним сборкам Windows 8, Build 7850 представляет больше интереса для коллекционеров, чем специалистов, желающих получить представление о текущем состоянии разработки.
Тем не менее, на мой взгляд, Build 7850 все же представляет определенный интерес. Так, мы уже сегодня можем оценить некоторые новые возможности, среди которых имеются и долгожданные, и интересные, получить первое представление о специфике ранних сборок Windows 8, а также попытаться увидеть незримое – доподлинно известно, что многие из новых разработок Microsoft окончательно не имплементированы или заблокированы, так что в Milestone 1 имеется множество отсылок и намеков на то, что нас ждет впереди.
Не задерживаясь более на вступительных словах, мы начнем обзор с нашего традиционного доказательства.

Как легко заметить, размер шрифта был увеличен, отчего название системы и номер сборки на рабочем столе выглядят непривычно большими.
Помимо этой надписи, чуть выше, также размещено угрожающее сообщение о том, что несанкционированное использование или распространение дистрибутива может привести к дисциплинарным взысканиям вплоть до увольнения (в случае постоянных работников), прекращению назначения или действия договора (в случае работы по договору), а также возможной гражданской или уголовной ответственности.
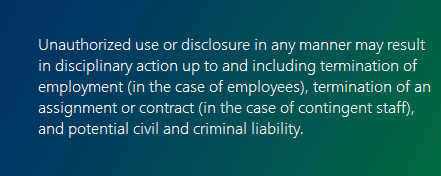
Эта же надпись присутствует теперь и в окне About Windows, где она выделена красным цветом.
Заметим, между прочим, что Milestone 1 везде определяется как Windows 7, упоминания о Windows 8 в системе немногочисленны и редки.
Также следует заметить, что дошедший до нас образ Milestone 1 – не оригинальный, файлы установки в нем были заменены на файлы установки из дистрибутива Windows 7.
Это, вкупе с версией ядра 6.1 и многочисленными упоминаниями о Windows 7 в самой системе, даже породило слух, что Build 7850 – фальшивый (слух тем более нелепый, что подделку такого масштаба создать не способен никто). Это, разумеется, не так.
Пользователям, которые решат установить Milestone 1, следует учитывать, что срок действия сборки уже истек, и для тестирования желательно перед установкой перевести время в системе на 2010 год (в качестве ориентировочной даты можно использовать дату компиляции сборки). Впрочем, и с истекшей датой сборка будет успешно установлена, но в таком случае следует ожидать проблем с активацией и предупреждениями Windows о нелицензионной копии Windows.
Опуская скучный рассказ о процессе установки (установить систему по-прежнему можно не вводя ключ продукта, редакция доступного дистрибутива – Enterprise), мы сразу перейдем к обзору процесса настройки и самой системы.
Уже на этапе OOBE окна оформлены в стиле Aero, что сразу же бросается в глаза. В отличие от установки Windows 7, в первом окне предлагается ввести только имя компьютера.
Имя создаваемого пользователя теперь в том же окне, что и пароль, что, безусловно, более логично и последовательно.
Windows 8 M1 встречает нас остроумным фоновым рисунком, градиентом из темно-синего в зеленый, надпись на котором в дословном переводе означает: “тс-с-с... давайте не будем сливать наш тяжелый труд”.
Насколько тестеры последовали увещаниям Microsoft понятно уже из самой доступности сборки в сети. Правда, отдадим им должное, продержались они на удивление долго – более полугода.
Оформление окон
Неудивительно, что пользователи, установившие Milestone 1 или просматривающие галерею скриншотов новой сборки, в первую очередь замечают два изменения, связанные с оформлением окон и панели задач.
Первое из них заключается в том, что названия окон в заголовках были размещены по центру, шрифт заменен на Segoe UI Semi Light, а его размер увеличен c 9 до 12 кегля. Кстати, именно с этим связано и изменение шрифта надписей на рабочем столе. Одновременно с шрифтом несколько были увеличены и кнопки управления окном (свернуть, развернуть, закрыть).
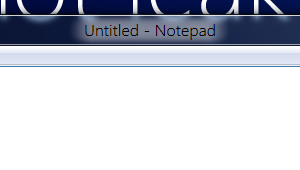
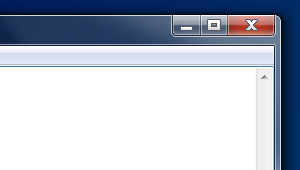
Напомню, что данные параметры являются настраиваемыми, так что вы в равной степени можете придать окнам Windows 8 прежний вид, или в предыдущих версиях Windows настроить окна по образу и подобию новой операционной системы.
Заголовки окон стали выглядеть непривычно и обращают на себя внимание. Впрочем, к ним привыкаешь довольно быстро и вскоре перестаешь замечать. В конце концов, размещение названий окон по центру не позволяет им затеряться, а увеличенный шрифт устраняет проблемы с их прочтением даже на очень высоких разрешениях.
Напомним, что впервые кнопки управления окном были увеличены еще в Windows 7 (по сравнению с Windows Vista), Windows 8 лишь продолжает наметившуюся тенденцию. Вполне вероятно, что увеличение этих элементов связано с адаптацией интерфейса под сенсорные экраны.
Надо сказать, что изменение шрифта отразилось и на ряде других апплетов и приложений, где используется шрифт заголовков окон. Например, в списке инструментов Easy of Access Center.
User Tile
Второе изменение, о котором пойдет речь, это нашумевший и находящийся у всех на слуху User Tile. Рядом с часами в области уведомлений отображается иконка пользователя.
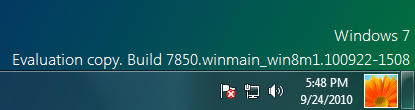
Щелчок по ней открывает всплывающее окошко с набором функций.
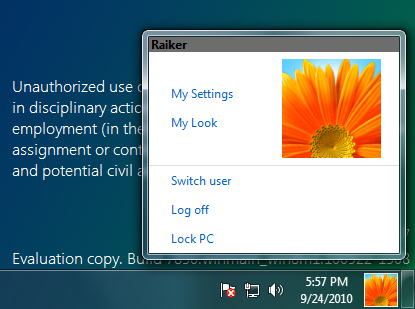
В верхней его части указывается имя текущего пользователя. Ниже представлена иконка пользователя в большем разрешении, и ряд функций. My Settings открывает апплет User Accounts, из которого вы можете настроить вашего пользователя.
Ссылка My Look, в свою очередь, открывает окно с выбором иконки пользователя (которое раньше называлось Change Your Picture, теперь - Your Look). В оформлении этого окна произошел ряд изменений - в его заголовке уже не указывается, что выбор представлен только из картинок (Choose from available tiles вместо Choose a new picture for your account), дополнительная информация о пользователе убрана, а текущая иконка пользователя перенесена из верхней части окна вправо от перечня изображений. Наконец, в описании сообщается, что выбранное изображение будет отображаться в панели задач.
Разумеется, оба окна (и User Accounts, и Your Look) можно вызвать вручную из Панели управления.
Больше интереса в User Tile представляет опция Switch User. Когда вы нажимаете на ссылку, в самом диалогом окне раскрывается список доступных пользователей. Вы можете одним щелчком перейти к нужному пользователю, не посещая логон-скрин. Отсюда же можно вызвать апплет создания нового пользователя (Add User).
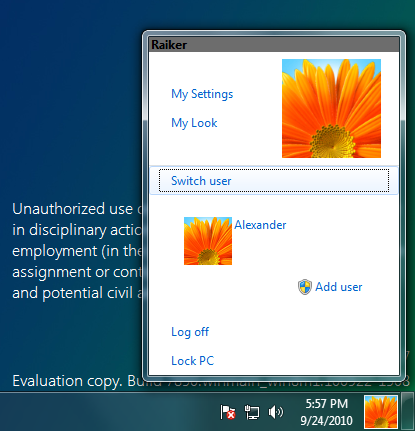
Наконец, последние две ссылки производят выход из системы (Log off) и блокировку компьютера (Lock PC). Они полностью идентичны функциям, доступным из меню Пуск.
Итак, User Tile решает одновременно несколько задач. Благодаря постоянному присутствию иконки на панели задач, он позволяет быстро определить текущего пользователя. Ссылки, доступные из всплывающего окна, ускоряют доступ к окнам, которые в противном случае пришлось бы искать в дебрях Панели управления.
Но если User Tile вам кажется излишним и отвлекающим элементом, вы всегда можете его отключить из настроек System Icons.
Deskband Indicator
Менее заметное нововведение заключается в появлении новой языковой панели Deskband Indicator, которую в M1 можно включить независимо от старого индикатора, по-прежнему представленного в системе.
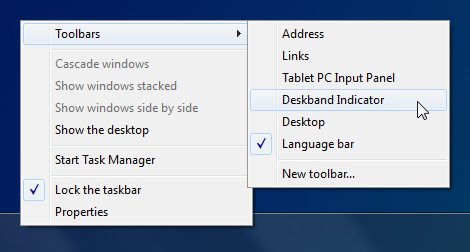
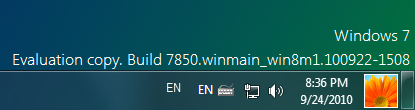
Новый индикатор состоит из аббревиатуры языка и иконки клавиатуры, расположенной рядом, и, наравне с другими иконками системного трея, представляет собой кнопку.
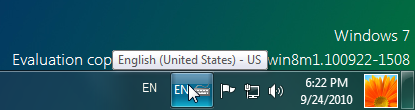
Отличительной его особенностью является то, что его невозможно вынести за пределы панели задач, как прежнюю языковую панель. Если щелкнуть по индикатору правой кнопкой мышки, откроется меню, в котором содержатся два пункта – Touch Keyboard и Settings. Первый должен, по всей видимости, открыть экранную клавиатуру для ввода текста с сенсорного экрана, второй – окно настроек. Ни тот, ни другой пока что не работают.
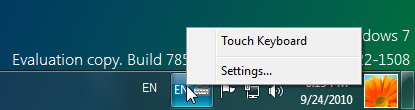
Щелчок по Deskband Indicator открывает всплывающее окошко, в котором по-новому представлены установленные в системе раскладки клавиатуры. Каждая раскладка представлена собственной кнопкой, внизу которой указаны первые четыре буквы языка, а в левом верхнем углу - горячее сочетание клавиш, включающих ту или иную раскладку.
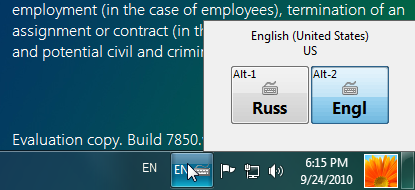
В верхней части окошка указана текущая раскладка. При наведении курсора мышки на кнопку другой раскладки, ее полное название появляется на месте текущей.
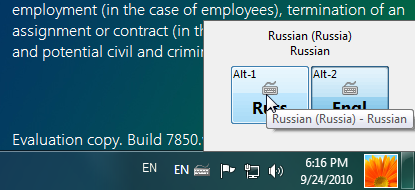
Переключение раскладок, как легко догадаться, происходит посредством нажатия кнопок.
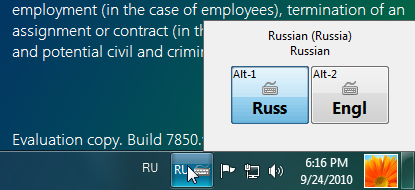
Windows Aero
Помимо изменений в оформлении окон, о которых мы сказали ранее, ряд изменений произошел и в самом интерфейсе Windows Aero. Так, к границам окон теперь не применяется размытие и изменение цвета и его интенсивности, что особенно хорошо видно при помещении окна на фон с четко очерченными элементами.
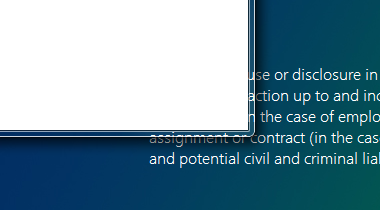
Возможно, это связано с теми изменениями, которые Microsoft вносит в темы рабочего стола и Desktop Window Manager.
В Windows Vista и Windows 7 единственным интерфейсом, использующим DWM, был Aero. Альтернативные темы, включая интерфейс Basic, DWM не использовали. Как известно, для Windows 8 Microsoft разрабатывает обновленный интерфейс Aero Lite, отличающийся минимализмом.
В M1 Aero Lite встроен не до конца, но определенные изменения в работе тем уже произошли. Так, если у вас включен обычный интерфейс Aero, при выборе альтернативных тем отключения DWM не произойдет. Вместо этого будет отключена прозрачность заголовков (как сказано выше, никакие изменения настроек к границам окон не применяются), а цвет либо вовсе не будет изменен (тема Windows 7 Basic), либо изменен на цвет, соответствующий классической теме (остальные альтернативные темы).
Если же процесс Desktop Window Manager отключен вручную или установлены драйверы, его не поддерживающие, перед нами предстанет привычный интерфейс Aero Basic.
Очевидно, что все это - не больше, чем подготовка к более крупным нововведениям, связанным с появлением новых тем рабочего стола.
Помимо этих незначительных изменений, были отмечены и более интересные. А именно пользователи мультимониторных систем заметили появление нового эффекта Aero. После переключения в расширенный режим (Extended) при помощи сочетания клавиш Win+P, открытые до этого окна демонстрируют новый эффект сворачивания и восстановления из панели задач.
При этом разные окна ведут себя по-разному. Например, такие небольшие окна как Калькулятор или режим проигрывания Windows Media Player при сворачивании увеличиваются по направлению, противоположному их текущему расположению. Так, если окно расположено в левой части экрана, то сворачиваться оно будет увеличиваясь по направлению к правой стороне (и наоборот).
При восстановлении окна из панели задач окна, соответственно, уменьшаются от противоположной к месту своего расположения стороны к стороне, в которой они будут помещены.
Остальные окна – такие как Проводник и другие приложения – сворачиваются несколько иначе. Они не увеличиваются, а, наоборот, “утопают”, “падают” вглубь экрана под углом, вниз по направлению к центру панели задач.
При этом в зависимости от того, в какой части экрана окно было расположено до сворачивания, оно будет “утопать” в разные стороны (слева направо, если расположено слева, и справа налево, если расположено справа). Процесс восстановления окна из панели задач обратен описанному выше.
Выглядит новый эффект, как можно судить даже по скриншотам, красиво, но остается неизвестным, планирует ли Microsoft оставить его в системе или это всего лишь ранние наработки, от которых впоследствии отказались.
Windows Explorer
В Explorer произошло всего несколько изменений, которые, по-видимому, лишь предвещают более крупные изменения в интерфейсе.
Microsoft вернула в Проводник кнопку Up (Вверх), позволяющую перейти на уровень выше. Размещается она теперь между кнопками “Вперед” и “Назад” и адресной строкой.
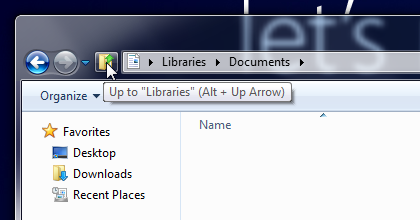
По-видимому, решение вернуть кнопку Up было принято в связи с многочисленными пожеланиями пользователей, так и не привыкших к работе с новой адресной строкой.
Помимо этого, в Explorer была значительно переработана разметка. Панель подробностей (Details pane), начиная с Windows Vista располагавшаяся в нижней части окна, была замещена обновленной строкой состояния. В ней представлены сведения о количестве элементов в папке, занимаемом ими объеме, количестве выделенных в папке элементов и их объеме.
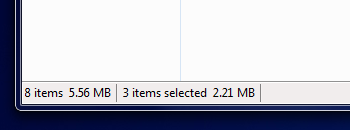
Строку состояния теперь также можно отключить из подменю Layout в меню Organize.
Details pane, на самом деле, вовсе не исчезла бесследно. На самом деле, она была переработана и перемещена в правую часть окна, на место Панели просмотра (Preview pane). Как можно увидеть по скриншоту выше, выбрать одновременно Details pane и Preview pane теперь нельзя. Они совмещены друг с другом и вы можете только переключаться между ними.
Размещенная вертикально, панель подробностей стала даже удобнее – возможно, она выглядит не столь изящно, зато в ней проще найти нужную информацию – все метаданные выстроены в столбец, нет необходимо блуждать по панели глазами в поисках нужных метаданных.
Панель просмотра, в свою очередь, не изменилась и по-прежнему служит для просмотра содержимого файла.
Чтобы упростить переключение между панелями, в строке состояния появилось несколько кнопок. За панели отвечают три правые кнопки.
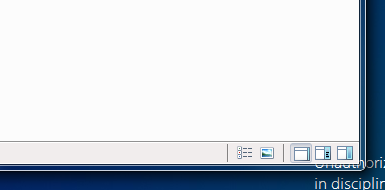
По умолчанию ни одна из панелей не включена (левая кнопка).
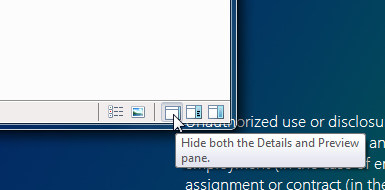
Две остальные кнопки позволяют переключаться между панелью подробностей (средняя кнопка) и панелью просмотра (правая кнопка). Именно переключаться, так как включить обе панели одновременно, как уже сказано выше, теперь невозможно.
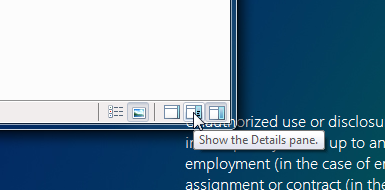
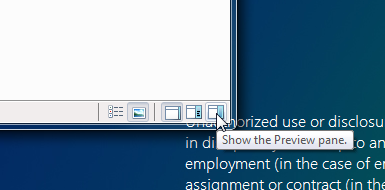
Кнопка для включения панели просмотра по-прежнему доступна на панели инструментов, таким образом, эта функция теперь дублируется трижды (на панели инструментов, в строке состояния и в меню Organize).
Рядом с кнопками, служащими для переключения разметки, находятся две кнопки для изменения вида – переключение между режимами Details и Large Icons.
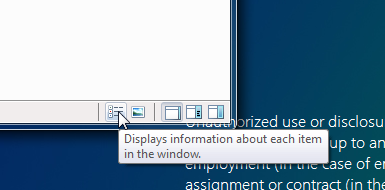
Зачем переключение между именно этими режимами представления дублируются на панели состояния пока что можно только гадать.
В связи с появлением новой строки состояния было обновлено и оформление библиотек. Если в Windows 7 у каждой библиотеки имелся собственный заголовок с названием, где также размещалась ссылка с указанием количества папок, находящихся в библиотеке, открывающая окно добавления или исключения папок из библиотеки, то теперь эта функция была перенесена на новую панель состояния.
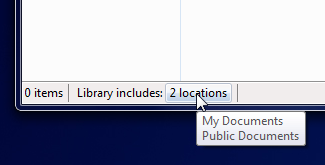
При этом старая панель подробностей сохранилась во многих апплетах, таких как Game Explorer, Devices and Printers, Programs and Features, то есть тех апплетах, разметка которых соответствовала Windows Explorer.
Завершая разговор о Windows Explorer, скажем о незначительной функции, которая, возможно, понравится некоторым из наших читателей. В апплете Folder Options, в разделе Navigation pane, появился новый флажок, позволяющий отключить отображение избранного в панели навигации.
Напомню, что для отключения Избранного в панели навигации в Windows 7 было необходимо вносить изменения в системный реестр. Теперь же эта функция официально представлена в Свойствах папки, так что каждый пользователь может ею воспользоваться в случае, если не находит этот список нужным.
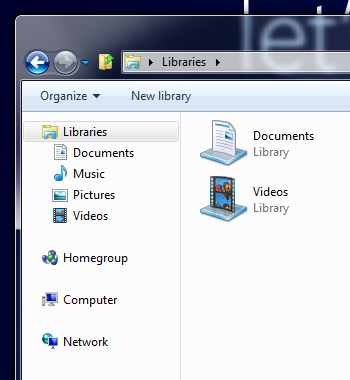
Монтирование образов
Одной из новых функций, для многих долгожданной, стала поддержка монтирования образов дисков. В контекстном меню файлов ISO появился новый пункт Mount, который теперь является действием по умолчанию для данного типа файлов (опция записи образа доступна второй по порядку в контекстном меню).
При первом монтировании происходит установка драйвера Microsoft VHD HBA, который также используется в Windows для монтирования VHD-образов. Само виртуальное устройство называется Msft Virtual DVD-ROM SCSI CdRom Device.
После монтирования соответствующий привод появится в системе, и вы сможете приступить к работе с содержимым образа.
Чтобы отключить обзор, достаточно нажать Eject на панели инструментов или в контекстном меню дисковода – так же, как вы извлекаете настоящий диск из привода.
На мой взгляд, поддержка монтирования ISO-образов - одна из наиболее полезных функций, появившихся в Windows 8 на данный момент. Конечно, она не избавит пользователей, нуждающихся в профессиональных средствах виртуализации, от установки сторонних решений, таких как Daemon Tools или Alcohol 120%. Тем не менее, ее должно быть вполне достаточно для рядовых пользователей, нуждающихся в просмотре содержимого образов или установки приложений и игр.
Наконец, помимо поддержки ISO, Microsoft упростила монтирование VHD-образов. Если раньше смонтировать образ виртуального жесткого диска можно было только через апплет управления компьютером, то теперь – просто дважды щелкнув по файлу или выбрав пункт Mount в его контекстном меню.
TabletPC
Переработке подверглась панель ввода для сенсорных экранов. Прозрачный фон был заменен светло-серым.
Но куда более интересные изменения произошли в режиме клавиатуры. По сути, у клавиатуры появилось четыре режима. По умолчанию открывается упрощенный, в котором представлены лишь буквы и основные знаки препинания.
Справа от пробела располагается кнопка Full, включающая полный режим. Здесь представлены все символы Windows-раскладки. Чтобы вернуться в упрощенный режим, необходимо нажать кнопку Mini.
Два других режима включаются двумя кнопками слева от пробела в упрощенном режиме. Самая левая кнопка, &123, включает режим ввода цифр и символов. Как видите, здесь представлены все символы, включая те, ввод которых из полного режима потребовал бы предварительного нажатия Shift. Чтобы вернуться в режим ввода букв, необходимо нажать кнопку Abc.
Наконец, вторая кнопка слева от пробела, как несложно догадаться, включает режим ввода смайликов. Рай для пользователей, любящих с планшета поболтать Вконтакте.
Но и само управление сенсорным экраном претерпело изменения. По-видимому, Microsoft вплотную занялась этой областью.
Так, обновился индикатор прикосновения, он стал более изящным и привлекательным.
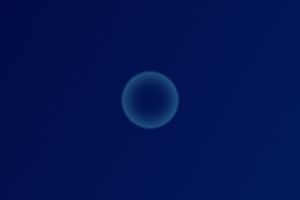
При этом вызов правого щелчка при помощи двух пальцев (сценарий, когда вы прикасаетесь одним пальцем к точке, в которой необходимо произвести двойной щелчок, другим же пальцем прикасаетесь к любой другой точке экрана), анимирован: появляется два индикатора-кружочка, каждый на месте одного из пальцев. Второй из них начинает перемещаться по направлению к первому и сливается с ним. Это довольно сложно описать, но выглядит оригинально и привлекательно.
С другой стороны, при выделении файлов или папок при помощи сенсорного экрана за вашим пальцем (или пером) простирается след в форме небольшой молнии.
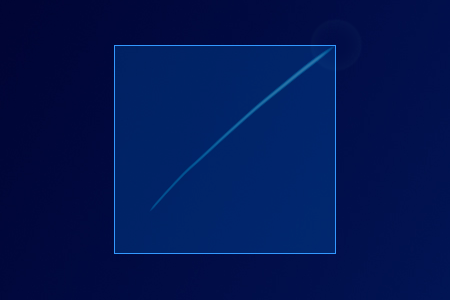
Если же по рабочему столу провести несколькими пальцами (в случае мультисенсорного экрана), то вы сможете заметить несколько таких следов.

Еще одно интересное изменение произошло в апплете Pen and Touch, на вкладке Touch. Раздел Touch Pointer был заменен разделом Touch feedback, в котором появился флажок Show visual feedback when touching the screen, позволяющий отключить отображение указателя прикосновения вовсе.
Второй флажок – Optimize visual feedback for projection to an external monitor – является заменой исчезнувшей функции, позволявшей при взаимодействии с сенсорным экраном постоянно отображать рядом с курсором пиктограмму мышки. Новая версия этой функции преследует ту же цель, что и прежде, а именно упрощает поиск глазами курсора при выводе изображения на проектор или внешний экран. Но теперь эта задача решается иначе – при включении этого флажка указатель прикосновения заливается сплошным цветом, так что его проще заметить.
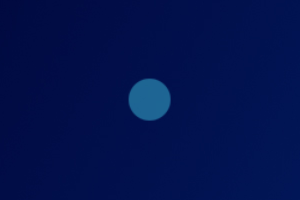
Безусловно, работа с сенсорными экранами – одна из ключевых областей разработки Windows 8. Тем интереснее будет посмотреть, в каком направлении будут развиваться инструменты и другие элементы платформы TabletPC в следующей версии операционной системы.
Специальные возможности
Вместе с клавиатурой для сенсорного ввода, прозрачный фон исчез и у экранной клавиатуры, входящий в состав специальных возможностей Windows.
О специальных возможностях, впрочем, следует сказать несколько отдельных слов.
Переработке подверглось приложение Narrator – Экранный диктор. Поскольку мало кто из пользователей когда-либо сталкивался с ним, напомню, что в Windows 7 он имел вкладочный интерфейс и достаточно ограниченный функционал. В Windows 8 он был полностью переработан и обзавелся новым интерфейсом.
Произносимый текст Narrator обводит синей рамкой – это его собственный курсор. Так, на скриншоте выше, в данный момент произносится надпись в окне самого приложения: “Press any key…”.
Все функции и возможности были распределены по четырем разделам. В разделе General содержатся настройки, касающиеся запуска и работы Narrator. Здесь появилось несколько новых функций.
Поскольку теперь все горячие клавиши Narrator начинаются с сочетания Win+Alt, установив первый флажок, вы можете зафиксировать их нажатие, то есть Narrator будет думать, что Win+Alt постоянно нажаты. Это избавит вас от необходимости каждый раз нажимать Win+Alt, и для применения команд вы можете нажимать лишь третью клавишу из комбинации.
Четвертая галочка - Use a standard Windows error instead of voiced errors – позволяет отключить голосовое оповещение об ошибках Windows (будут использоваться стандартные звуки ошибок).
И, наконец, последний флажок – Enable visual highlighting of Narrator cursor – служит для включения или отключения того самого выделения рамкой текущего элемента, читаемого приложением, о котором шла речь выше.
Второй раздел – Navigation – позволяет настроить взаимодействие с системой при помощи Narrator.
С помощью первого флажка можно указать, что взаимодействие с системой происходит при помощи курсора мышки. Тогда вы сможете включить две опции: использование цифровой клавиатуры для перемещения курсора по экрану и следование курсора Narrator (читаемого элемента) вслед за курсором мышки. Другими словами, вы можете настроить Narrator таким образом, что он будет читать все элементы, на которые вы наведете курсор мышки.
Вторая галочка, установленная по умолчанию, включает перемещение курсора Narrator вслед за фокусом клавиатуры.
Наконец, в ниспадающем меню вы может выбрать режим перемещения курсора Narrator: Flow или Advanced.
В разделе Voice нет новых настроек. Отметим, что по сравнению с Windows 7, изменение скорости, громкости и тона голоса теперь происходит не через ниспадающие меню, а при помощи ползунка.
Наконец, в меню Commands происходит настройка горячих сочетаний клавиш Narrator. Как уже сказано, все они были приведены к единому виду и начинаются с комбинации Win+Alt. В предыдущих версиях Windows они использовались только для чтения определенных элементов на экране, но в Windows 8 появились и новые команды, упрощающие работу с приложением (изменение настроек голоса и т.д.).
Примечательно здесь сочетание Win+Alt+F1, позволяющее в любой момент просмотреть список доступных команд.
Таким образом, уже в M1 приложение Narrator подверглось полной переработке. Оно обзавелось множеством новых функций и возможностей и стало значительно удобнее.
Disk Cleanup
Microsoft продолжает работу над обновлением старых апплетов и приложений, приводя их к единообразному интерфейсу и оформлению. В Windows 8 такому обновлению подверглась утилита очистки диска Disk Cleanup.
По сути, никаких новых возможностей в Disk Cleanup не появилось - это исключительно внешнее обновление.
В верхней части окна указан диск, очистка которого производится (показательно, что на данный момент выбрать раздел, отличный от системного, невозможно). Рядом с надписью работает индикатор обновления (Refreshing), который затем, когда анализ содержимого диска завершен, заменяется на кнопку Refresh.
В разделе User Content приводится справка по файлам и объему, который они занимают на диске. Здесь можно узнать о наличии на разделе больших файлов (объем которых превышает 100 Мб) и файлов различных типов (видеофайлов, музыкальных файлов, изображений). Если нажать на любой из этих пунктов, будет открыто окно с результатами поиска по соответствующему типу файлов, чтобы вы могли просмотреть и удалить ненужные.
Таким образом, Disk Cleanup теперь служит не только для удаления лишних файлов, но и для отслеживания данных, находящихся в данный момент на диске.
Наконец, в разделе Other options содержатся ссылки на окно удаления временных файлов (Remove temporary files) и обычный апплет удаления программ.
Внизу окна располагается индикатор свободного места на разделе.
Окно удаление временных файлов оформлено в соответствии с новым дизайном апплета.
Как и в старом окне Disk Cleanup, каждый пункт сопровожден описанием (меняется при выборе пункта), а под описанием, где предусмотрено, имеется ссылка View Files, позволяющая просмотреть файлы, подлежащие удалению.
Заметим, наконец, что в связи с обновлением интерфейса появилась возможность одним щелчок по флажку в заголовке списка, а также отсортировать список по имени или объему данных.
Choose a program to open this file
Также впервые за долгое время было обновлено оформление диалогового окна, которое появляется при попытке открытия файла неизвестного типа.
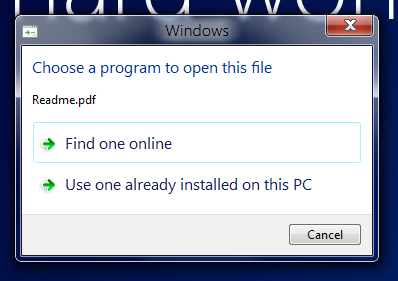
Напомню, в предыдущих версиях Windows выбор между вариантами – найти соответствующее приложение в Интернете или выбрать среди установленных на компьютерах программ – осуществлялось посредством радио-кнопок. В Windows 8 оформление было переработано, а место радио-кнопок заменили обычные кнопки, оформленные в стиле новых версий Windows.
Restore Windows to its original condition
В Windows 7 в апплете Recovery можно было перейти к окну Advanced Recovery Methods, откуда вы могли выбрать одно из двух действий – восстановить систему из предварительно созданного образа системы или переустановить Windows. Чтобы переустановить Windows, вам требовалось вставить установочный диск Windows и выбрать “Reinstall Windows (requires Windows installation disk)”. В ходе переустановки Windows предлагал создать резервную копию пользовательских данных, которые впоследствии можно было восстановить штатными средствами бекапа Windows, и производил полную переустановку системы с потерей всех установленных приложений и данных пользователей.
В Windows 8 Microsoft занялась переработкой этой функции. В Milestone 1 она была переименована в “Restore Windows to its original condition”, а в описании говорится о том, что в ходе выполнения этой операции будут восстановлены изначальные настройки Windows, удалены все приложения, а пользователю будет предложено сохранить свои личные данные.
Судя по всему, пользователи смогут переустанавливать Windows 8 без промежуточного этапа создания резервных копий файлов – Windows сам позаботиться о том, чтобы все данные пользователей остались в целости и сохранности. К сожалению, как именно работает функция переустановки Windows в Milestone 1, мы узнать не можем. Причина этому измененный установочный образ, который не распознается системой восстановления как оригинальной, о чем уже было сказано выше.
Заметим, что сам процесс восстановления Windows к первоначальному состоянию также был обновлен, теперь подготовка к переустановке происходит в окне, оформленном, как все окна мастеров в Windows.
На мой взгляд, возможность безболезненной переустановки Windows – одна из полезных функций, которую будет интересно протестировать в более поздних сборках Windows 8.
Новые компоненты Windows
В Windows 8 появился ряд новых компонентов, которые можно установить в апплете Windows Features. Среди них Active Directory Lightweight Directory Services (Службы Active Directory облегченного доступа к каталогам), которые для Windows 7 были доступны в виде отдельной загрузки; Data Center Networking (в данном пункте содержится драйвер протокола Link-Layer Discovery Protocol Driver); Hyper-V Tools (ранее инструменты входили в состав RSAT); наконец, установленный по умолчанию Location Provider Driver, также ранее отсутствовавший среди доступных для установки и удаления компонентов.
Кроме этого, в системе предустановлены Internet Explorer 9 и .NET Framework 4, а также опция для установки .NET Framework 2.0.
Internet Explorer 9
Версия браузера в составе M1 во многом соответствует Internet Explorer 9 Beta 1.
Никаких отличительных особенностей у данной версии браузера не имеется. Замечу, что она не отличается высокой стабильностью и отзывчивостью, и, на мой взгляд, работает на порядок хуже бета-версии Internet Explorer 9, которая была доступна в свое время для Windows 7.
Language profile
В системе появился новый апплет – Language profile. Интересно, что его иконка в Панели управления обведена красным – вероятно, это указание на то, что апплет находится в разработке.
Согласно описанию, Language profile служит для настройки раскладок клавиатуры и других языковых ресурсов. По умолчанию в апплете установлен только английский язык.
Добавить язык можно, выбрав Add a language на панели инструментов. Откроется список всех доступных языков, сгруппированных по алфавиту. Всего 269 языков.
Группировку по алфавиту можно изменить на группировку по региону или системе письма.
Выбрав язык, нажмите Add to language list. Откроется окно с выбором национального варианта языка.
Выбрав нужный вариант, повторно нажмите Add to language list, чтобы добавить нужный язык. Он появится в списке языков в Language profile.
Согласно описанию, если веб-сайт или приложение предлагают на выбор несколько языков, то Windows будет использовать порядок языков, заданный в Language profile. И действительно, при помощи кнопок Move up и Move down вы можете перемещать языки местами, создавая нужный вам порядок.
Microsoft пытается упростить работу пользователям, которые зачастую вынуждены выбирать язык интерфейса при установке каждой программы. По-видимому, в Windows 8 появится новый механизм, позволяющий автоматизировать выбор языка.
Наконец, в окне настроек (Common settings на панели инструментов) доступен единственный пункт – Show Input Switcher. Вероятно, он должен отвечать за включение или отключение нового переключателя раскладок, но пока что работает некорректно – флажок просто отключает стандартную языковую панель.
Добавление языков через Language profile пока что ни к чему не приводит. Добавление раскладок клавиатуры в системе по-прежнему осуществляется через привычный апплет Region and Language.
Action Center
Microsoft продолжает развивать дебютировавший в Windows 7 апплет Action Center.
В разделе безопасности Action Center появился новый пункт – Windows Activation.
Таким образом, Action Center теперь отслеживает и состояние активации. Больше интереса вызывает представленная здесь ссылка на Genuine Center. Пока что в нем нет никаких функций, кроме ссылки на окно ввода ключа продукта. В последующих сборках это будет исправлено и Genuine Center станет центром активации Windows.
Но больше обращает на себя внимание появившееся в разделе Maintenance предупреждение о необходимости включения Automatic Maintenance – автоматического обслуживания. По-видимому, эта новая функция предназначена для автоматического выполнения операций и проверок, относимых Action Center к обслуживанию.
По ссылке Change maintenance settings можно перейти к настройкам автоматического обслуживания. Здесь можно указать время, когда оно будет производиться, а также разрешить включение ПК для его осуществления.
В то же время состав отслеживаемых Action Center параметров изменился. Сюда добавилось отслеживание состояния Automatic Maintenance, домашней группы (HomeGroup) и Volume Health (проверка работоспособности файловой системы).
Впрочем, в самом окне Action Center представлены не все из данных оповещений. Так, несмотря на представленность в настройках, здесь отсутствуют Backup и Troubleshooting: System Maintenance.
Электропитание
Незначительному обновлению подвергся апплет Power Options. Теперь в его главном окне отображается не выбор плана, а настройка текущего плана.
Для выбора плана необходимо перейти по ссылке Manage Power Plans на боковой панели.
Функция же создания нового плана фактически исчезла из Power Options. Зато в окне Choose what the power button does (Укажите действие кнопки питания) появилась новая опция – “Enable Hybrid Boot”.
Новый гибридный режим загрузки – не что иное, как использование гибернации вместо выключения ПК. Если данная опция включена, то при выборе опции Shut Down в меню Пуск произойдет не выключение компьютера, а его переход в режим гибернации. Правда, у Hybrid Mode есть одно существенное отличие от привычного нам режима Hibernate: перед переходом в режим гибернации, происходит выход из учетной записи и, таким образом, на жестком диске сохраняются (и впоследствии загружаются в оперативную память) лишь системные процессы. Тем не менее, новый режим должен значительно ускорить загрузку системы, “подменив собой” обычное выключение ПК.
Мне же больше понравилась другая функция, появившаяся в Windows 8. А именно обновилось всплывающее окно, открывающееся при щелчке по иконке батареи в области уведомлений. Если вы работаете за ноутбуком, то теперь в любой момент можете с его помощью отрегулировать яркость экрана. Впервые эту функцию обратил внимание пользователь Lico, которому мы выражаем благодарность за помощь в подготовке данного раздела обзора.
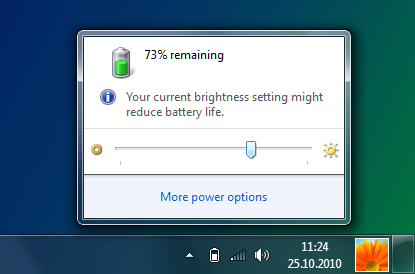
Сетевые подключения и HomeGroup
Многие пользователи заметили, что обновилось всплывающее окошко со списком подключений в области уведомлений. Под список подключений оставлено много свободного пространства, что, возможно, будет исправлено в последующих сборках.
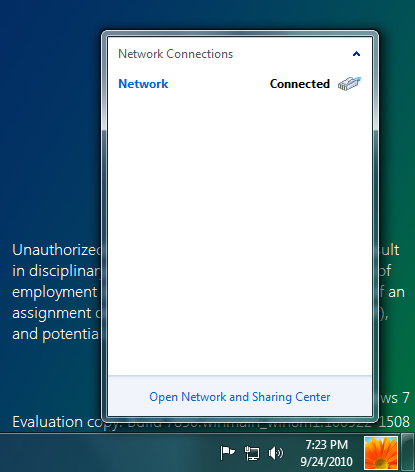
Некоторые изменения коснулись типов сетевых подключений. Тип Public network (Общедоступная сеть) был переименован в Guest or public network (Гостевая или публичная сеть), а в его описании помимо сценариев с кафе и аэропортом появился пример с использованием сети в гостях.
Больше интереса представляют изменения, произошедшие в расширенных параметрах общего доступа.
Здесь основное изменение связано с появлением нового раздела настроек All Networks (помимо Home or Work и Guest or Public), в который были перемещены параметры, которые отныне применяются ко всем соединениям. Среди них – общий доступ к общим папкам, потоковая передача мультимедиа, подключение общего доступа к файлам и общий доступ с парольной защитой.
Небольшие изменения произошли в окне настройки HomeGroup. Из окна HomeGroup исчезли флажки, позволяющие выбирать, к каким данным обеспечить общий доступ. Вместо них в окне настроек перечислены те элементы, к которым доступ открыт. Ниже расположен перечень участников домашней группы. Раздел же, посвященный потоковому вещанию через HomeGroup, исчез, вместо него просто была добавлены ссылка Choose media streaming options, открывающая окно параметров потокового вещания мультимедиа.
Чтобы добавить или удалить данные из домашней группы, необходимо перейти по ссылке Change what is shared from this PC. Она открывает новое окно, в котором для каждого элемента в ниспадающем меню можно выбрать Shared или Not shared.
Через такое же окно теперь происходит и выбор расшариваемых элементов при первоначальной настройке домашней группы.
Remote Desktop Connection
Протокол Remote Desktop Connection в составе Milestone 1 обновился до версии 8.0.
Пока не опубликованы спецификации нового протокола, узнать о новых возможностях RDP нам вряд ли удастся.
В Remote Desktop Connection можно отметить новую функцию – автоматического определения качества соединения на вкладке Experience. Ранее вам приходилось выбирать скорость соединения из списка вручную. Теперь вы можете положиться на RDC, выбрав в ниспадающем списке новый пункт – “Detect connection quality automatically”.
RemoteApp and Desktop Connections
Небольшое изменение произошло в RemoteApp and Desktop Connections. Настроить подключение к удаленным рабочим столам и приложениям RemoteApp теперь можно не только посредством URL-адреса сервера, но и электронного адреса пользователя.
Справка и поддержка
В Milestone 1 не работает справка Windows. Согласно сообщению, которое отображается в апплете Help and Support, он находится в состоянии переработки и станет доступен позже. Если взглянуть на поле поиска, то там можно прочитать сообщение о том, что поиск по справке начнет работать в M2.
О чем можно было промолчать
Всегда при рассмотрении первых сборок новый версий Windows встречаются такие изменения, о которых и говорить неловко – столь незначительными они кажутся, но для полноты картины чувствуешь себя обязанным о них упомянуть.
В меню Пуск помимо папки автозагрузки Startup появилась папка StartUp, назначение которой остается неясным.
По-видимому, из системы исчез апплет Getting Started, который был неизменным спутником Windows Vista и Windows 7. По крайней мере, он отсутствует в меню Пуск и не запускается командой, которой открывался в Windows 7.
Предупреждения User Account Control более не вызывают отключения DWM. В Windows Vista и Windows 7 отключения были обусловлены переходом в режим безопасного рабочего стола, который ограничивал дополнительные процессы. В Windows 8 политика безопасного рабочего стола по-прежнему включена, но отключения DWM не происходит. Окно предупреждения по-прежнему появляется на затемненном фоне.
Апрель 2011
Комментарии
зачотно!!! скорей бы уже бетки пошли!! люблю когда идут билды за билдом, все больше и больше нового и интересного!!! круть!!!
и еще хочу заметить что глюков практически нет, если сравнивать с Longhorn M1
что не может не радовать!
Глюки есть,вы просто их не видите. Очень много минусов по программам. Я уже могу топ 10 составить.
Спасибо за обзор , Raiker !
Всегда было приятно читать Ваши обзоры :;)
Автору спасибо за статью.
Вопрос ко всем кто может подсказать:
Как в Windows 7 названия окон в заголовках разместить по центру?
А вот памяти она жрать будет меньше чем семёрка или больше? На мой личный взгляд, операционная система должна потреблять минимум оперативной памяти и максимальное количество должно быть не более 200 мб и то она его должна освобождать для работы других программ, так как её предназначение обеспечивать им комфортные условия для работы других программ.
mmc, почём нынче стоят 100 мб памяти? 40-50 рублей? Если операции будут выполняться быстрее, но памяти будет кушаться на 200-300 мб больше - да и бог с ним.
Надеюсь этот излишне прозрачное Aero починят или вовсе заменят. Да и вообще оно странно себя ведет - на одних скринах буковки снизу видно четко, а на других все как в Win7 
Вообще конечно хотелось бы какого-нибудь эээ... "крутого" интерфейса! А то одно и тоже Aero в третий раз уже и не радует нифига. ;)
mmc, кто-то же из начальства MS говорил уже, что системные требования 8-ки будут ориентировочно в два раза выше, чем у 7-ки. Так что меньше потреблять она вряд ли будет. С другой стороны, память нынче дешева - мой компьютер 2007 года изначально был с 3 гигабайтами, а сейчас и больше можно поставить если очень хочется. Хотя реальной необходимости в большем количестве у меня лично пока не было 
Кажется сидеть на 7ке с SP1 долго не придётся. Наверное, так же как у меня было с замещением основной ОС с Vista SP1 на 7 Beta, будет и с переходом от 7 SP1 на 8 Beta.
Хороший обзор, спасибо Raiker!
Система на высоте - установил на VMWare 7.1.4 работает очень быстро, проблем практически нет. а вот по программам кое-какие проблемы есть - многие утилиты системные не работают, ACDSee 4 Pro постоянно слетает.
По антивирям работает стабильно Каспер 2011 и 2012 Бета, TrustPort Internet Security 2011 v.11.0.0.4614 - вообще отлично, Avast в синьку кидает ОС. Перезагрузка на Виртуальной машине занимает всего 23 секунды, выход-вход практически мгновенно.
experemintator ВСЕ проги запускаются через опцию - СОВМЕСТИМОСТЬ, так что подкорректируй свой ТОП.
testervista пользуйся СОВМЕСТИМОСТЬЮ при запуске прог.- ВСЁ запускается. NET Fr, необходимао установить в аплете ОБЯЗАТЕЛЬНО!!!
интересно почему каждый раз надо совместимость лупить, неужели принцип работы .exe файлов как то меняется? не пойму.
testervista пользуйся СОВМЕСТИМОСТЬЮ
Ты понимаешь что пишешь? причём тут совместимость? Я не работаю в ней, стоит на Вимваре для тестов и накой мне совместимость? Ну и чушь городишь, знаток
В апплете Folder Options, в разделе Navigation pane, появился новый флажок, позволяющий отключить отображение избранного в панели навигации
.
Лучше бы добавили возможность отключить отображение Библиотек в Области переходов (которую в статье называют "Панелью навигации"! А ещё лучше – дать возможность выбирать самому, что хочешь видеть в Области переходов. Мне, например, там нафиг не сдались Библиотеки, Домашняя группа, Сеть.
Заголовки окна по центру не нравятся! Менее практично и мене удобно. Новый шрифт корявый.
Админы! Добавьте возможность редактировать свои сообщения, в конце-концов!
Lico , пусть она память использует в том случае когда другие программы не работают, а в процессе работы других программ или им не нужен большой объём памяти и при потребности она должна освобождать память и брать на себя минимум.
На мой взгляд это нормальное решение.
В обзор добавлен раздел, посвященный ленточному интерфейсу Windows Explorer.
djremix писал:А это не вы на фото Райкер, поделитесь секретиком!
Ваш покорный слуга)
блина не думал что в M1 уже Ribbon включили! правдо слишком он громоздкий получвается и немного напрягает. будто бы возвращение во времена когда были кучи менюшек, как в Windows XP.
Хм. Изначально мне не понравилась идея с лентами в эксплорере. Но сейчас я смотрю на это и понимаю, что они там действительно в тему. Не смотря на то, что лента занимает много места. Она же и экономит кучу лишних нажатий и путешествий по меню.
При поиске тоже появилась вкладка Search tools. Все функции рабочии, а также disk image tools(доступно только монтирование), Сompress Folder Tools (нечего не работает правда там), Application Tools (Тоже не работает) ,Music Tools (тоже нечего),
очень и очень хороший обзор.
и кому не угодила прозрачность в виртуальной клавиатуре? 
Как обычно, обзор шикарен.
Изменения радуют. Мне очень хочется улучшенной Windows 7 нежели «самой рискованной версии»; судя по всему, 8 такой и будет.
Люди добрые, всем ХВ, у меня просьба:
Кто скачал сборку, залейте куда-нибудь шрифт Segoe UI Semilight из Windows 8. В инете просто так не найти.
Всё ясно. Ничего суперского я не увидел. А монтирование образов и читалку PDF можно сделать как обновление для 7 винды. Но нет. Как мы тогда деньгу срубим за супер-пупер новые опции. Хотя не спорю что например загрузки с флэкши давно не хватало. Но опять таки. 16 гиг для ОС не многовато ли? Что там принципиально нового что так повышать потребляемое место на диске и скорее всего оперативку
Что там принципиально нового что так повышать потребляемое место на диске и скорее всего оперативку
в системных требованиях Windows 7 указана такая же цифра. ответ прост - не только для операционки, но и для всех ресурсов
По теме
- Windows 8.1: 25 новых спрятанных возможностей ОС
- Обзор Windows Blue Build 9364 (ч. 1)
- Обзор Windows Consumer Preview Build 8250 (ч. 1)
- Обзор Windows Developer Preview Build 8102 (ч. 11)
- Обзор Windows Developer Preview Build 8102 (ч. 10)
- Обзор Windows Developer Preview Build 8102 (ч. 9)
- Обзор Windows Developer Preview Build 8102 (ч. 8)
- Обзор Windows Developer Preview Build 8102 (ч. 7)
- Обзор Windows Developer Preview Build 8102 (ч. 6)
- Обзор Windows Developer Preview Build 8102 (ч. 5)