



Создание гаджетов для Windows Sidebar. Часть 1
 134645
134645
Представленное ниже руководство основано на предварительных версиях новой операционной системы от корпорации Microsoft - Windows Vista. Это означает, что некоторые особенности создания гаджетов могут измениться или вообще не будут включены в конечный продукт из-за маркетинга, технических или других причин. Мы приложим все усилия и обновим эту статью, если такие изменения произойдут.
Содержание:
- Краткое введение...
- Создание своего первого
- Папка для гаджетов
- Универсальный XML-код гаджета
- Универсальный HTML-код гаджета
- Показ данных в теге <SPAN>
- Создание автоматически выполняющегося гаджета
- Создание гаджета с периодическим обновлением данных
- +Домашнее задание
Краткое введение в гаджеты Microsoft
Windows Vista содержит в себе множество новых компонентов, и одним из самых нужных и наиболее ожидаемых, несомненно, является Windows Sidebar. Sidebar - область экрана, которая отведена специально для гаджетов также, как раньше была сделана панель быстрого запуска - специально для важных ярлыков. Гаджеты - минипрограммы, они занимают мало места и могут сделать ни больше ни меньше того, что реализует в них создатель. Например, сейчас в Windows Vista входят несколько гаджетов: небольшой калькулятор, программа чтения RSS лент и пара других. Вам не понадобится много времени, чтобы понять, насколько удобно использовать гаджеты.
Но давайте быть честными: мир заполнен вещами, которые могут сделать далеко не все люди. Но с появлением гаджетов положение вещей координально изменяется. Это делает гаджеты действительно интересными для нас: новые технологии были разработаны для людей, которые пишут скрипты. Не поймите нас неправильно: да, гаджеты могут иметь ультрасовременный интерфейс и выполнять некоторые очень сложные задачи, но все же это оказывается не что иное, как миниатюрные HTML страницы, содержащие в себе небольшой код VBScript (включая код WMI) или Java Script. Немного старания, и вы сделаете свой первый гаджет.
Научиться разработке на каком-либо языке программирования не так сложно, как это может показаться. К примеру, в данном видео https://itvdn.com/ru/video/php_start можно легко изучить основы PHP и потом написать свой первый код.
Начинам творить
Очень многие люди критиковали Microsoft за то, что многие из продуктов корпорации очевидно были разработаны для использования роботами или жителями планеты Омикрон IV; во всяком случае они не были разработаны для использования людьми. Теперь такие выражение не имеют места, т.к. создавать гаджеты смогут все. Хотя, если Вы вдруг робот или житель планеты Омикрон IV, будьте уверены, что Вы можете с легкостью создать гаджет.
Для создания гаджета, Вы нуждаетесь только в двух вещах:
1) Файл-manifest c именем Gadget.xml. Этот файл содержит все параметры настройки для вашего устройства, включая название гаджета, автора и информацию авторского права, информацию о странице HTML, которая составляет фактический код гаджета.
2) Файл HTML (например, Test.htm). Гаджеты - действительно не что иное, как HTML файлы. Вы просто создаете HTML файл, добавляете соответствующие признаки и код, и Вы увидите гаджет.
Да, мы знаем, что Вы понятия не имеете, что мы подразумеваем под "соответствующими признаками и кодом". Расслабьтесь; этому посвящается остальная часть статьи.
Это единственное, что требуются чтобы создать гаджет. Но, также нам понадобится графический файл, например icon.png. Это будет логотип вашего гаджета.
От теории к практике
1. Поместите все файлы в папку гаджета.
Внимание: поместив все файлы в папку и Вы получите гаджет. Не требуется никакого компилирования, никаких компиляторов за .95, ничего более утомительного или технического. Просто копирование файлов в указанную папку.
На всякий случай, если Вы вдруг захотите послать нам .95, то мы будем очень счастливы :).
Специальная папка для гаджетов
Для начала зайдём в папку с предустановленными гаджетами от Microsoft.
Нажмите Windows + R и в появившемся окне введите:
%userprofile %\appdata\local\microsoft\windows sidebar\gadgets
Примечание: если вы используете Windows Sidebar, портированный на Windows XP из Windows Vista build 5342, загруженный с TheVista.RU то введите:
%program files%\Windows Sidebar\Gadgets
Всё ещё с нами? Отлично. Далее идёт долгожданная практика/
В этой папке создайте новую папку. Дайте этой папке любое название, но обязательно с .gadget в конце имени (например, Test.gadget). Очевидно, вам будет удобнее, если название папки будет иметь некоторое сходство с функциями гаджета. Однако операционная система просто использует эту папку, чтобы идентифицировать файлы, содержащиеся в ней; название гаджета будет получено из информации, найденной в файле gadget.xml, а не из названия папки.
Все, что Вы должны сделать сейчас - создать файлы Gadget.xml и Test.htm в папке. Это означает, что Вы теперь имеете гаджет Microsoft.
Файл gadget.xml
Этот файл написан на XML языке, об этом можно сразу догадаться из-за расширения .xml. Фактически gadget.xml является особым manifest файлом, но в тоже время простым текстовым файлом, который содержит конфигурацию гаджета.
Вот код gadget.xml, который мы подразумеваем (по началу используйте его):
<?xml version="1.0" encoding="utf-8" ?>
<gadget>
<name>My First Gadget</name>
<author>The Microsoft Scripting Guys</author>
<copyright>2006 Microsoft Corporation</copyright>
<description>Sample gadget that returns the name of the installed operating system.</description>
<icons>
<icon>icon.png</icon>
</icons>
<version value="1.0.0.0" MinPlatformVersion="0.1"></version>
<sidebar>
<type>html</type>
<permissions>full</permissions>
<code>test.htm</code>
<website>www.microsoft.com/technet/scriptcenter</website>
</sidebar>
</gadget>
Прежде, чем Вы спросите меня, можно ли просто скопировать этот файл и использовать его в значительной степени как есть - да, только делая необходимые изменения в нескольких тегах. (И не забывайте, Вы обязательно должны назвать файл Gadget.xml.)
Вот эти теги:
<name>
Название гаджета, которое появляется в диалоговом окне добавления гаджетов.
<author>
Имя или ник человека, который написал гаджет. Автор, авторское право, и описание гаджета вы увидите в окне добавления гаджетов
<copyright>
Информация авторского права, включая имя владельца и дату.
<description>
Краткое описание гаджета (что делает, и т.п.).
<icon>
Название файла изображения (логотип гаджета). Для более полной информации смотрите Создание логотипа в следующем подразделе этого документа.
<code>
Вероятно не самое интуитивное название тега в мире, но это - название файла HTML, который составляет ваш гаджет.
<website>
Ну здесь без комментариев. Сайт разработчиков гаджета.
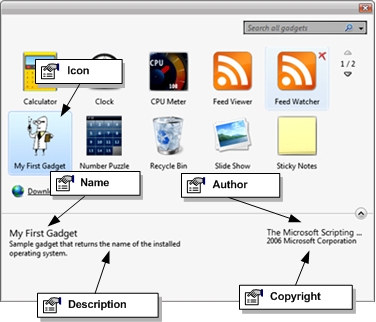
Для людей, которые ещё не совсем поняли код gadget.xml - полный русский перевод этого файла (при создании гаджетов пользуйтесь только файлом gadget.xml на английском языке):
<? версия языка xml = "1.0" кодировка = "utf-8"?>
<гаджет>
<название> Мой Первый гаджет</название>
<автор>Парни из Microsoft </автор>
<авторское право>2006 Корпорация Microsoft</авторское право>
<описание>Пример файла gadget.xml, который возвращает название установленной операционной системы.</описание>
<иконки>
<логотип гаджета> icon.png </логотип гаджета>
</иконки>
<параметры версии = "1.0.0.0" MinPlatformVersion = "0.1"> </версия>
<сайдбар>
<тип> html </тип>
<разрешения> полные </разрешения>
<код> test.htm </код>
<сайт>www.microsoft.com/technet/scriptcenter</сайт>
</сайдбар>
</гаджет>
t;
<сайдбар>
<тип> html </тип>
<разрешения> полные </разрешения>
<код> test.htm </код>
<сайт>www.microsoft.com/technet/scriptcenter</сайт>
</сайдбар>
</гаджет>[/code]
Создание иконки
Конечно же, Вам решать какой будет логотип гаджета, но если Вы не хотите создавать изображение (в файле gadget.xml не заполняйте тег <icons>), и Windows Sidebar предоставит Вам изображение по умолчанию. Абсолютно бесплатно.
Если Вы действительно решаете сделать логотип, имейте в виду, что "иконка" - только название, данное файлу с изображением; это не истинные изображения Windows, а графика, которая должна быть создана, при помощи специального программного обеспечения (переводчик искренне и из лучших побуждений рекомендует пользоваться замечательным приложением MSPAINT.EXE, которое входит в состав Windows с 1994 года для создания логотипа). Логотип - только файл изображения формата GIF, JPG, или PNG. Все логотипы гаджетов от Microsoft, входящие в состав Sidebar, выполнены в PNG формате; это - вероятно потому, что PNG графика учитывает прозрачность, давая Вам возможность сделать очень красивые картины. (От Вас конечно требуется необходимый талант.) Однако, Вы можете использовать JPG файлы. По размеру они значительно меньше PNG, но решайте сами, т.к. всё зависит от конкретной ситуации.
Хороший вопрос: какого размера должен быть ваш логотип? Оптимальный размер - 64х64 пикселя. Более большие файлы, например 128x128 будут уменьшены Sidebar до размера 64x64 с возможной потерей качества.
![]()
Вот, например, иконка, которую использовали мы:
Отметить. Вы, возможно, заметили, что, в файле gadget.xml тег <icon> вложен в тег <icons>:
[code]<icons>
<icon> icon.png </icon>
</icons>[/code]
Это означает, что Вы можете добавить дополнительные изображения к файлу gadget.xml, хотя, честно говоря, мы не уверены, для чего Вы использовали бы другие дополнительные изображения.
Файл HTML
Файл HTML, который составляет сам гаджет, фактически не отличается от любой веб-страницы, которая использует динамический HTML; чтобы создать HTML, просто используют любую действительную маркировку HTML (включая стили CSS) плюс код скрипта. Мы покажем Вам примерную страницу HTML. Прежде, чем мы сделаем это, кратко расскажем про код WMI.
Работа с WMI
Если Вы системный администратор, тогда Вы привыкли писать скрипты, которые используют WMI. Это понятно, в конце концов, WMI - технология, которая помогает Вам управлять всем, начиная с принтеров, дисководов заканчивая мышью и монитором. Использовать WMI очень удобно. Например, предположите, что Вы хотите узнать название операционной системы, установленной на местном компьютере. Нет проблем; вот код WMI, который возвратит эту информацию для Вас:
[code]strComputer = "."
Set objWMIService = GetObject("winmgmts:\" & strComputer & "\root\cimv2")
Set colItems = objWMIService.ExecQuery("Select * From Win32_OperatingSystem")
For Each objItem in colItems
Msgbox objItem.Caption
Next[/code]
Если Вы планируете создавать гаджеты для администрирования системы, то у нас есть плохие новости для Вас: скрипты WMI, которые Вы привыкли писать, не будут работать в гаджетах. (Ждите, не делайте ничего решительного, мы попытаемся устранить эту проблему, обещаем.) Потому что, в глубине души, гаджет - не что иное как Веб-страница, и, из-за соображений безопасности, Веб-страницы не в состоянии использовать GetObject. Если Вы поместите предыдущий код в гаджет, Вы увидите это ошибочное сообщение:
Компонент ActiveX не может создать объект: 'GetObject'
Мм-да.
Но не паникуйте. Вы можете все еще использовать код WMI в пределах гаджета; Вы только не можете использовать GetObject и winmgmts. Вместо этого Вы должны использовать CreateObject, чтобы создать объект WbemScripting.SWbemLocator, затем используем метод ConnectServer, чтобы соединиться с обслуживанием WMI. Другими словами, вот что Вы должны написать в результате:
[code]strComputer = "."
Set objLocator = CreateObject("WbemScripting.SWbemLocator")
Set objWMIService = objLocator.ConnectServer(strComputer, "root\cimv2")
Set colItems = objWMIService.ExecQuery("Select * From Win32_OperatingSystem")
For Each objItem in colItems
Msgbox objItem.Caption
Next[/code]
Понятно? Как мы и сказали - нет повода для паники. (Хотя, по всей справедливости, это была, вероятно, наша ошибка, что Вы запаниковали вначале)/ Единственное различие между скриптом, который напрямую использует WMI и скриптом, который использует ConnectServer для соединения с обслуживанием WMI в связи. Вы привыкли делать связь, которая использует единственную строку кода:
[code]Set objWMIService = GetObject("winmgmts:\" & strComputer & "\root\cimv2")[/code]
Теперь Вы должны использовать две строки кода, чтобы сделать связь (да, удваивая вашу рабочую нагрузку!) Вы создаете объект WbemScripting.WbemLocator, и используете метод ConnectServer, чтобы связаться с обслуживанием WMI. Заметьте, что мы передаем ConnectServer два параметра - это название компьютера, чтобы соединиться с представленный переменной strComputer и WMI namespace, мы хотим соединиться в этом случае с root\cimv2):
[code]Set objLocator = CreateObject("WbemScripting.SWbemLocator")
Set objWMIService = objLocator.ConnectServer(strComputer, "root\cimv2")[/code]
Вам понятно? Хорошо. Теперь давайте возвращаться к нашей запланированной теме.
Создание Файла HTML
Поскольку мы уже отметили, гаджет - только файл HTML. Это означает, что любые элементы, включая динамические, Вы можете использовать в странице HTML, могут также использоваться в гаджете. Поскольку Вы вероятно уже выяснили, что также гаджет составляет код VBScript; хотя большинство ранних гаджетов на Веб-сайте гаджетов Microsoft сделало на JavaScript, но вначале работать с VBScript легче чем с Java Script.
Мы уже показали Вам код WMI, который возвращает название операционной системы, установленной на компьютере; давайте посмотрим, можем ли мы превратить тот код в гаджет. Мы начнем с очень простого, создавая устройство, которое состоит из единственной кнопки, щелкнув по которой, мы увидем название операционной в окне сообщения. Вот - коде HTML для нашего первого гаджета:
[code]<html>
<head>
<title>My First Gadget</title>
<style>
body{width:120;height:160}
</style>
</head>
<script language="VBScript">
Sub RunSub
strComputer = "."
Set objLocator = CreateObject("WbemScripting.SwbemLocator")
Set objWMIService = objLocator.ConnectServer(strComputer, "root\cimv2")
Set colItems = objWMIService.ExecQuery("Select * From Win32_OperatingSystem")
For Each objItem in colItems
Msgbox objItem.Caption
Next
End Sub
</script>
<body>
<input type="button" value="Run" name="run_button" onClick="RunSub">
</body>
</html>[/code]
Поскольку Вы можете видеть, нет ничего сложного в этом коде; это - элементарный HTML, который не делает намного больше, чем показ единственной кнопки на странице. Когда по кнопке щелкают, подпрограмма по имени RunSub выполнена; та подпрограмма использует WMI, чтобы определить название операционной системы, установленной на компьютере.
Отметить. Хорошо, возможно это - элементарный HTML для некоторых людей, но что, если Вы не имеете никакого отношения к HTML? Тогда прочитайте документацию по HTML, поверьте изучить HTML очень легко. Особенно заострите внимание на разделах, посвящённых тегам <SCRIPT> и <INPUT>.
На единственном теге мы должны сделать специальное примечание - это тег <style>. Поскольку мы начинаем создавать более сложные гаджеты, мы обсудим тег <style> подробно; пока, однако, мы просто укажем, что используем этот тег для формирования высоты и ширины нашего гаджета:
[code]<style>
body{width:120;height:160}
</style>[/code]
Этот тег просто говорит, что мы хотим сделать наш гаджет с размерами 120 пикселей в ширину (сам Windows Sidebar в ширину около 130 пикселей) и 160 пикселей в высоту. Для этого специфического гаджета 160 пикселей в длину будет слишком много, поэтому мы можем просто назначить собственную длину, например в 50 пикселей:
[code]<style>
body{width:120;height:50}
</style>[/code]
Согласитесь, такой гаджет смотрится гораздо лучше.
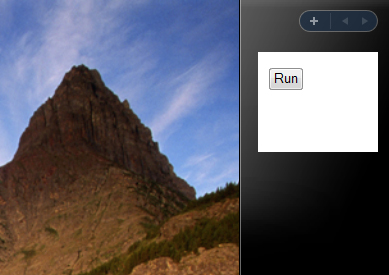
Когда Вы щелкаете по кнопке Run появляется окно, где нас сообщается версия операционной системы!

Отдохните или похвастайтесь перед друзьями, рассказав им о вашем гаджете.
Показ данных в теге <SPAN>
Пока мы создали простейший гаджет, к тому же он работает только когда мы щелкаем по кнопке. Ничего неправильного с этим нет, и вероятно будут времена, когда ваш гаджет будет возвращать так много информации, что она поместится только в окне сообщения, окне Internet Explorer, или некотором другом местоположении. С другой стороны рано или поздно Вы также создадите гаджет, где показ информации в окне сообщения не имеет смысла, и щелчок по кнопке будет лишним. Например, предположите, что Вы решили создать часы для Windows Sidebar. Представьте, чтобы узнать сколько сейчас времени Вы будете каждый раз нажимать на кнопку, и к тому же время выскочит в окне сообщения. Несомненно, на планете Омикрон IV любят такие вещи. Но люди находят это немного утомительным, не говоря уже о совершенно глупом.
Другими словами, мы нуждаемся в способности создать гаджеты, которые могут:
1) Показывать данные непосредственно в пределах границ гаджета.
2) Выводить данные автоматически, не требуя пользовательского взаимодействия с гаджетом.
3) Периодически обновлять информацию. Например, гаджет, который показывает свободную оперативную память компьютера (далее мы создадим такой гаджет) должен постоянно обновлять сведения.
Сразу разобраться будет непросто, поэтому мы будем изучать эти навыки по одному. Давайте для начала разберём первый пункт, используя тег <SPAN> - простой и легкий способ показать информацию непосредственно в пределах границ гаджета.
Вот - пересмотренная версия нашего файла HTML. В этом новом гаджете Вы все еще щелкаете по кнопке Run, чтобы вызвать подпрограмму RunSub, однако, на сей раз название операционной системы появится не в окне сообщения, а в пределах границ гаджета.
[code]<html>
<head>
<title>My First Gadget</title>
<style>
body{width:120;height:160}
</style>
</head>
<script language="VBScript">
Sub RunSub
strComputer = "."
Set objLocator = CreateObject("WbemScripting.SwbemLocator")
Set objWMIService = objLocator.ConnectServer(strComputer, "root\cimv2")
Set colItems = objWMIService.ExecQuery("Select * From Win32_OperatingSystem")
For Each objItem in colItems
DataArea.InnerHTML = objItem.Caption
Next
End Sub
</script>
<body>
<input type="button" value="Run" name="run_button" onClick="RunSub"><br>
<span id="DataArea"></span>
</body>
</html>[/code]
Всё работает, как мы и хотели. Классно!

Дополнительный бонус: первоклассный фон для гаджета
Поговорим больше о создании причудливо-выглядящих гаджетах. Мы расскажем несколько простых методов создания такого гаджета. Зачем это надо? Гаджет будет оригинально выглядеть и Вы сможете его дороже продать :). Например, предположим, что у Вас есть рисунок (назовём его background.jpg), который будет хорошим фоном для гаджета. В таком случае, все, что Вы должны сделать, это вставить в ваш HTML файл после тега <BODY> такую строчку:
[code]<body background = "background.jpg">[/code]
Этот код заставляет использовать файл background.jpg как фон гаджета:
Только удостоверьтесь, что background.jpg сохранен в вашей папке c гаджетом.
Альтернатива. Вы можете создать гаджет с различным второстепенным цветом; только теперь после тега <BODY> вставьте эту строку:
[code]<body bgcolor = "red">[/code]
Получим гаджет с ярко-красным фоном? Эй, а почему нет?
Наконец, Вы можете сделать градиентный фон для вашего гаджета при использовании одного из Веб-фильтров Microsoft. Вот что мы изменим в стиле этого гаджета:
1) Сделаем шрифт белым, а конкретно Arial 8pt.
2) Добавим градиентный фильтр.
Сразу приводим готовый код:
[code]<html>
<head>
<title>My Gadget</title>
<style>
body{width:120;height:160;font:8 pt Arial;color:white;
filter:progid:DXImageTransform.Microsoft.Gradient(GradientType=1, StartColorStr="#000000",
EndColorStr="#0000FF")}
</style>
</head>
<script language="VBScript">
Sub RunSub
strComputer = "."
Set objLocator = CreateObject("WbemScripting.SwbemLocator")
Set objWMIService = objLocator.ConnectServer(".", "root\cimv2")
Set colItems = objWMIService.ExecQuery("Select * From Win32_OperatingSystem")
For Each objItem in colItems
DataArea.InnerHTML = objItem.Caption
Next
End Sub
</script>
<body>
<input type="button" value="Run" name="run_button" onClick="RunSub"><P>
<span id="DataArea"></span>
</body>
</html>[/code]
Конечно у нас получилось не произведение искусства, но это выглядит лучше, чем белый прямоугольник.

Создание гаджета, выводящего данные автоматически
Наличие гаджета, показывающего информацию в своих границах, а не в окне сообщения, конечно хорошо. Однако, мы все еще должны щелкнуть по кнопке, чтобы получить информацию. Конечно должен быть способ собрать информацию автоматически и показать её сразу при загрузке гаджета.
Не спорьте, друзья, способ действительно есть.
Ну и уже по сложившейся традиции :) код нашего гаджета, который будет показывать название установленной операционной системы без щелчка по кнопке:
[code]<html>
<head>
<title>My First Gadget</title>
<style>
body{width:120;height:160}
</style>
</head>
<script language="VBScript">
Sub Window_OnLoad
RunSub
End Sub
Sub RunSub
strComputer = "."
Set objLocator = CreateObject("WbemScripting.SwbemLocator")
Set objWMIService = objLocator.ConnectServer(strComputer, "root\cimv2")
Set colItems = objWMIService.ExecQuery("Select * From Win32_OperatingSystem")
For Each objItem in colItems
DataArea.InnerHTML = objItem.Caption
Next
End Sub
</script>
<body>
<span id="DataArea"></span>
</body>
</html>[/code]
Легко заметить, что этот код очень похож на наш предыдущий. Фактически, есть только два различия:
1) Мы удалили кнопку из гаджета. Это означает, что больше не нужно щелкать по кнопке (впрочем, нет больше ничего, по чему можно щёлкнуть).
2) Мы добавили подпрограмму Window_OnLoad.
Многие знают, что подпрограмма Window_Onload, включенная в Веб-страницу, разработана для управления временем загрузки или обновления Веб-страницы. Эта подпрограмма функционирует точно так же и в нашем гаджете: она автоматически управляет временем при его загрузке. Мы просто создаем подпрограмму по имени Window_OnLoad и помещаем ниже код, которым мы хотим управлять.
Для этого специфического гаджета наша подпрограмма Window_OnLoad выглядит так:
[code]Sub Window_OnLoad
RunSub
End Sub[/code]
Вы можете увидеть все, что мы делаем в этой подпрограмме - запрос второй подпрограммы: RunSub. Мы поместили наш код WMI в отдельную подпрограмму, хотя возможно было поместить скрипт WMI в подпрограмму Window_OnLoad. Итак, почему мы создавали вторую лишнюю подпрограмму? Всё просто: это поможет нам легко перейти к созданию следующего гаджета.

[code]Создание гаджета, который будет периодически обновлять информацию[/code]
Гаджет должен быть полезным, иначе, зачем он нужен. В гаджете можно реализовать очень много полезных возможностей. В комбинации небольших размеров кода и возможности использовать графику Вы можете создать невероятно полезные инструменты для контроля вашей сети или компьютера. Мы сделаем гаджет, который будет показывать нам свободную оперативную память компьютера. Конечно, это будет гаджет с постоянно обновляющейся информацией. В результате у Вас должно получиться что-то похожее на этот код:
[code]<html>
<head>
<title>My Gadget</title>
<style>
body{width:120;height:40"}
</style>
</head>
<script language="VBScript">
Sub Window_Onload
GetMemory
iTimerID = window.SetInterval("GetMemory", 10000)
End Sub
Sub GetMemory
Set objLocator = CreateObject("WbemScripting.SwbemLocator")
Set objWMIService = objLocator.ConnectServer(".", "root\cimv2")
Set colItems = objWMIService.ExecQuery("Select * From Win32_OperatingSystem")
For Each objItem in colItems
DataArea.InnerHTML = objItem.FreePhysicalMemory
Next
End Sub
</script>
<body>
<span id="DataArea"></span>
</body>
</html>[/code]
Прежде, чем мы обсудим, как работает этот гаджет, отметим, что он не показывает название операционной системы, установленной на компьютере. Почему мы не сделали пример с определением операционной системы компьютера? Мы полагаем, что контроль доступной памяти мог бы быть немного более реалистическим чем контроль названия установленной операционной системы.
Подпрограмма для определения текущего количества доступной памяти (подпрограмма по имени GetMemory) :
[code]Sub GetMemory
Set objLocator = CreateObject("WbemScripting.SwbemLocator")
Set objWMIService = objLocator.ConnectServer(".", "root\cimv2")
Set colItems = objWMIService.ExecQuery("Select * From Win32_OperatingSystem")
For Each objItem in colItems
DataArea.InnerHTML = objItem.FreePhysicalMemory
Next
End Sub[/code]
Но нас больше интересует не подпрограмма GetMemory, а подпрограмма Window_OnLoad:
[code]Sub Window_Onload
GetMemory
iTimerID = window.SetInterval("GetMemory", 10000)
End Sub[/code]
Можно заметить, что мы делаем две вещи в этой подпрограмме. Сначала запускаем подпрограмму GetMemory - это для гарантии, что после загрузки нашего гаджета доступная память немедленно будет показана. Вторая вещь, которую мы делаем, немного более интересна:
[code]iTimerID = window.SetInterval("GetMemory", 10000)[/code]
Здесь мы используем метод SetInterval, чтобы создать таймер. Этот таймер будет запускать подпрограмму GetMemory каждые 10 секунд (10 000 миллисекунд). Так мы заставляем гаджет автоматически обновлять сведения: каждые 10 секунд гаджет запускает подпрограмму GetMemory, это означает, что через 10 секунд гаджет будет использовать WMI, чтобы получить текущее количество доступной памяти и затем показать эти данные в теле гаджета. Если 10 секунд слишком много для Вас, измените параметр 10000 на меньшее число, например, число 5000 заставит гаджет обновлять данные каждые 5 секунд (5000 миллисекунд). Аналогично, изменив 10000 на большее число, интервал обновления будет больше.

Мы никогда не говорили, что это было произведение искусства. Но теперь, когда Вы понимаете основы создания гаджетов (особенно гаджеты интересны администраторам систем), надеемся Вы создадите произведения искусства. В следующей части мы будем говорить о слиянии графики с гаджетами и многих новых полезных возможностях.
Напоследок - "Домашнее задание". Далее идёт немного (с акцентом на слове немного) более сложный код гаджета, который делает две вещи: это контролирует доступную память и также, когда щелкают по кнопке Information, показывает в Веб-странице детальную информацию о системе. Само собой разумеется, этот гаджет не является примером всех возможностей гаджетов, но пример действительно показывает Вам диапазон способностей, которые одновременно могут быть включены в один гаджет. Вот собственно и код:
Примечание переводчика: Внимание, когда я сохранил этот код и запустил гаджет (я делал это в Windows XP c портированным Sidebar из билда 5342) система намертво зависла, и мне пришлось заново переводить половину статьи! Так что осторожнее. Хотя я думаю, что в оригинальном Sidebar из Windows Vista такого не возникнет, но я этого не проверял! После кода идут дополнительные ссылки по теме.
[code]<html>
<head>
<title>My Gadget</title>
<style>
body{width:120;height:80}
</style>
</head>
<script language="VBScript">
Sub Window_Onload
GetMemory
iTimerID = window.SetInterval("GetMemory", 10000)
End Sub
Sub GetMemory
Set objLocator = CreateObject("WbemScripting.SwbemLocator")
Set objWMIService = objLocator.ConnectServer(".", "root\cimv2")
Set colItems = objWMIService.ExecQuery("Select * From Win32_OperatingSystem")
For Each objItem in colItems
DataArea.InnerHTML = objItem.FreePhysicalMemory
Next
End Sub
Sub RunSub
Set objLocator = CreateObject("WbemScripting.SwbemLocator")
Set objWMIService = objLocator.ConnectServer(".", "root\cimv2")
Set colItems = objWMIService.ExecQuery("Select * From Win32_ComputerSystem")
For Each objItem in colItems
strHTML = "Computer Name: " & objItem.Name & "<br>"
strHTML = strHTML & "User Name: " & objItem.UserName & "<br><br>"
Next
Set colItems = objWMIService.ExecQuery("Select * From Win32_OperatingSystem")
For Each objItem in colItems
strHTML = strHTML & "Operating System: " & objItem.Caption & "<br>"
strHTML = strHTML & "Service Pack: " & objItem.ServicePackMajorVersion & "<br><br>"
Next
Set colItems = objWMIService.ExecQuery("Select * From Win32_Processor")
For Each objItem in colItems
strHTML = strHTML & "Processor: " & objItem.Caption & "<br><br>"
Next
Set colItems = objWMIService.ExecQuery _
("Select * From Win32_NetworkAdapterConfiguration Where IPEnabled = True")
For Each objItem in colItems
strHTML = strHTML & objItem.Caption & "<br>"
For Each strAddress in objItem.IPAddress
strHTML = strHTML & "IP Address: " & strAddress & "<br>"
Next
Next
Set objIE = CreateObject("InternetExplorer.Application")
objIE.Navigate("about:blank")
objIE.Toolbar = 0
objIE.StatusBar = 0
Set objDoc = objIE.Document.Body
objDoc.InnerHTML = strHTML
objIE.Visible = True
End Sub
</script>
<body>
<span id="DataArea"></span><p>
<input type="button" value="Information" name="run_button" onClick="RunSub">
</body>
</html>[/code]
Дополнительные материалы:
Источник:
Перевод: euuugeny
Комментарии
Юмористическо-шутливый тон статьи -- это заслуга переводчика или так и было в статьи MSDN? Если первое - тогда, как говорится, респект. Все ясно, доступно изложено.
система намертво зависла, и мне пришлось заново переводить половину статьи
Сохранение(Ctrl-S) нонче не в моде? Лично я жму сии волшебные клавиши чуть не после каждого вбитого в редакторе предложения.
А статейка хорошая, да.
pjmj, статья не с MSDN, а с TechNet... оригинала не читал, не знаю, но на технете могли и такое выложить.
C XML-структурой, которая здесь приведена, гаджет регистрироваться (т.е. отображаться в окне выбора гаджетов) не захотел.
Получилось вот так (взято от гаджета "числовой паззл"):
<?xml version="1.0" encoding="utf-8" ?>
<gadget>
<name>Number Puzzle</name>
<namespace><!--_locComment_text="{Locked}"-->microsoft.windows</namespace>
<version><!--_locComment_text="{Locked}"-->1.0.0.0</version>
<author name="Microsoft Corporation">
<info url="www.microsoftgadgets.com" />
<logo src="logo.png" />
</author>
<copyright><!--_locComment_text="{Locked}"-->&襡 2006</copyright>
<description>Move the pieces of the puzzle and try to put them in order.</description>
<icons>
<icon height="48" width="48" src="icon.png" />
</icons>
<hosts>
<host name="sidebar">
<base type="HTML" apiVersion="1.0.0" src="numberPuzzle.htm" />
<permissions><!--_locComment_text="{Locked}"-->Full</permissions>
<platform minPlatformVersion="0.3" />
</host>
</hosts>
</gadget>
Вот-вот. Статья эта уже устарела. Создание гаджетов по ней возможно только для сборки 5365. После выхода 5381 - 5384 Beta 2 структура XML файла другая.
По теме
- Видео-курсы от MS: Разработка приложений виртуальной и расширенной реальности на платформе Microsoft
- ECMA JavaScript 6: Объекты
- Как просто создать приложение для iPhone
- Разработка приложений под Windows Phone 8
- Индексированное хранилище, часть 2
- Индексированное хранилище, часть 1
- Начала Metro-программирования: создание настраиваемых приложений (ч.2)
- Начала Metro-программирования: создание настраиваемых приложений (ч.1)
- Начала Metro-программирования: создание компонентов WinRT (ч.3)
- Начала Metro-программирования: создание компонентов WinRT (ч.2)



