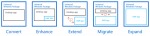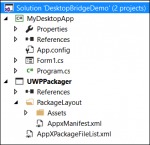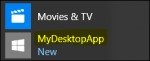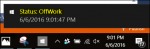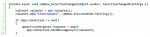Перенос настольного приложения на платформу UWP
В этой статье предоставлена инструкция для портирования любого настольного приложения в Universal Windows Platform (UWP).
Благодаря этой технологии, программа, включенная в платформу UWP, станет доступной на всех устройствах с Windows 10.
Процесс выполняется на компьютере благодаря Desktop Bridge и возможен только при использовании системы Windows 10.
Платформа UWP работает на различных устройствах, где установлена десятая версия Windows: на игровых приставках, смартфонах, планшетах и т. д.
Точкой входа является простое приложение, созданное в Windows Forms. Его работа зависит от пользовательского статуса, отмеченного в реестре. Поэтому должен быть добавлен код.
При запуске нужно выбрать "Be right back".
Вы можете, перенести с ОС Windows 10 все настольные программы с полной функциональностью в UWP. Это позволяет создать удобную атмосферу для плодотворной работы пользователя на различных устройствах.
Ниже будет показана пошаговая инструкция.
Шаг 1. Установка на платформу
Чтобы передать программу через мост Desktop Bridge, нужно конвертировать приложение в оболочку UWP. Осуществить это возможно различными методами.
Бинарные файлы
Установка простого приложения на рельсы UWP осуществляется копированием бинарных файлов. Это делается при помощи конвертера Desktop App Converter.
Вручную
Также можно развернуть пакет приложения вручную:
- Меняется содержимое файла appxmanifest.xml.
- При помощи упаковщика MakeAppx.exe генерируется AppX.
- Создается файл карты проекта.
Установщик от Windows
Программы, имеющие установочный файл типа MSI, инсталлируются через конвертер Desktop App Converter, благодаря чему так же можно получить AppX-пакет, необходимый для UWP.
Другие инсталляторы
Для программ, рассчитанных на установщики Advanced Installer и InstallShield, интеграция в оболочку UWP происходит благодаря Project Centennial.
Переход на UWP-платформу для приложений с инсталлятором FireGiantand выполняется через FireGiant AppX Extension.
VisualStudio
Когда конверсия в UWP-оболочку будет выполнена, можно протестировать, подкорректировать и улучшить приложение в Visual Studio. Загрузка возможна через Visual Studio Gallery.
Специальные возможности для UWP-платформы появились лишь в пятнадцатой версии Visual Studio.
Чтобы проверить запуск приложения в UWP, требуется нажать F5.
Преимуществом переноса с Visual Studio в контейнер UWP является синхронизация меню "Пуск" с APPX-пакетами программ, входящих в платформу UWP.
Шаг 2. Расширение возможностей
Для демонстрации следующей возможности, необходимо, чтобы программа, взятая для примера, была включена в оболочку UWP. Это означает, что платформа UWP идентифицировала файл программы appxmanifest.xml, как уникальный.
Данная программа не должна быть установлена ранее на рабочем столе, тогда в нее можно добавить Live Tile. Результат будет отображаться в меню "Пуск".
Обновление будет происходить каждый раз при изменении статуса пользователя.
Пример кода для добавления Live Tile в программу.
Шаг 3. Компоненты
Чтобы пользоваться всеми функциями, требуется добавить компоненты для пакета UWP.
Например, при создании и использовании службы App Services становится доступным обмен файлами, возможность добавления фоновых задач.
Триггеры
Во время выполнения фоновых задач приложение может получать данные от триггеров для реализации программного кода. Это произойдет даже тогда, когда приложение не запущено или устройство находится в ждущем режиме.
Поэтому программа, включенная в платформу UWP, всегда будет иметь актуальные данные.
Пример
Далее, демонстрируется пример триггера, показывающего статус пользователя.
Приложение должно быть идентифицировано и запущено в UWP-модели.
Статус проверяется через указанный промежуток времени.
Можно объявить фоновую задачу и зарегистрировать ее при помощи кода UWP.
Когда триггер сработает, система вызовет зарегистрированную фоновую задачу в контейнере процессов UWP.
Код будет работать, даже когда приложение не запущено.
Шаг 4. Миграция
Воспользуйтесь преимуществами UWP (дружественный интерфейс, сглаживание анимации) и возьмите на вооружение опыт XAML-интерфейса.
Особенности миграции зависят от структуры Win32, имеющей сложный интерфейс.
Здесь происходит преобразование по принципу: от сложного к простому. Но потребуется больше ресурсов разработки.
Для начала необходимо избавиться от устаревшего кода реализации интерфейса Windows Forms.
Но нужно держать актуальным выполнение логических процессов на рабочем столе (управление приложениями при помощи реестра).
Поэтому используется следующая схема работы.
В качестве канала для передачи данных между двумя процессами используется служба App Service.
Шаг 5. Раздача на устройства
Теперь нужно раздать возможности приложения всем устройствам с установленной системой Windows 10.
Запуск приложения должен отслеживаться процессами в контейнере UWP.
Поэтому UWP изменяет реестр при использовании ApplicationData. Код выглядит так.
Подобным образом можно развернуть приложение на любых устройствах с Windows 10, запущенных в UWP-платформе.
Вывод
Мост Desktop Bridge, представляет собой канал для миграции программ с рабочего стола в контейнер UWP.
Это позволяет передавать данные во все устройства, подключенные к платформе UWP.
Источник:
По теме
- Разработка универсальных приложений Windows 10: Использование сложных списков 3
- Разработка универсальных приложений Windows 10: Использование сложных списков 2
- Разработка универсальных приложений Windows 10: Использование сложных списков 1
- Разработка универсальных приложений Windows 10: Использование простых списков 3
- Разработка универсальных приложений Windows 10: Использование простых списков 2
- Разработка универсальных приложений Windows 10: Использование простых списков 1
- Разработка универсальных приложений Windows 10. Привязка данных. Часть 6
- Разработка универсальных приложений Windows 10. Привязка данных. Часть 5
- Разработка универсальных приложений Windows 10. Привязка данных. Часть 4
- Разработка универсальных приложений Windows 10. Привязка данных. Часть 3

 5239
5239