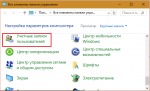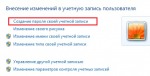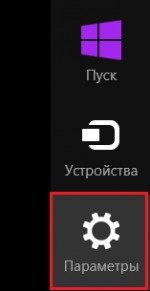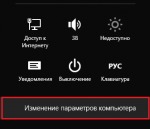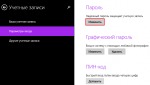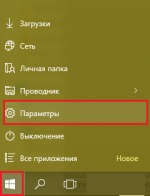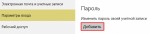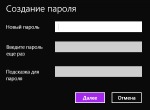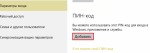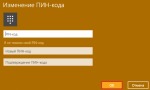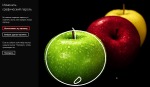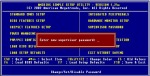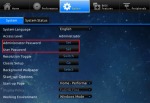Как поставить пароль на компьютер
Сколько стоит флешка, жесткий диск или компьютер целиком? Это можно посмотреть в прайс-листе первого же подвернувшегося интернет-магазина. А во сколько можно оценить семейный альбом с фотографиями, снятое видео о первых шагах ребенка, какова ценность личных, конфиденциальных данных? Наверняка сложно назвать цифру. Тем не менее, она наверняка есть, и может найтись кто-то, кто захочет воспользоваться вашими данными. Чтобы обезопасить себя от кражи информации, надо предпринять несколько несложных шагов, о которых мы и поговорим.
Методы защиты
Собственно, метод защиты один - установка прав для пользователей на использование вашего компьютера, хранящихся в нем данных. Делается это при помощи установки пароля, причем речь не только о том пароле, который надо ввести при загрузке системы. На самом деле его не сложно обойти. Гораздо эффективнее защитить паролем жесткий диск компьютера и его BIOS.
Пароль на вход в Windows
Установка пароля в разных версиях этой операционной системы несколько отличается, поэтому опишем процедуру для каждой из них.
Windows 7
Для установки пароля на вход для пользователя на открыть "Панель управления" и зайти в раздел "Учетные записи пользователей".
Для того, чтобы защитить вход паролем надо выбрать пункт "Создание пароля своей учетной записи"
В открывшемся окне надо 2 раза ввести пароль, который надо придумать, и ввести подсказку - фразу, которая поможет вспомнить пароль в случае, если вы его забыли.
Хочется особо подчеркнуть, что к выбору пароля надо подойти ответственно. Комбинации типа "123456", "qwerty", "password" и подобные если что и защищают, то только совесть от угрызений. Поинтересуйтесь на досуге, какие пароли наиболее часто встречаются. Узнать это можно в интернете.
Пароль должен быть не менее 8 символов, и среди них обязательно должны быть буквы в обоих регистрах, цифры, спецсимволы. Воспользуйтесь каким-нибудь генератором паролей.
На этом настройка закончена. При следующем входе в систему появится окно с требованием ввода пароля.
Windows 8 и 10
Чтобы установить пароль в этих версиях, надо запустить системное приложение "Параметры".
Теперь кликаем на строку "Изменение параметров компьютера".
В следующем окне интересует раздел "Учетные записи" и пункт "Параметры входа".
В Windows 10 приложение "Параметры" можно запустить из меню "Пуск".
Теперь надо нажать на кнопку "Добавить" в разделе "Пароль".
Откроется окно, где 2 раза надо ввести пароль и фразу-подсказку. Это знакомо по предыдущей версии этой ОС.
Теперь немного про новшества, который появились, начиная с 8-й версии. Пароль можно заменить на ПИН-код и графический пароль-картинку. В первом случае этот код принадлежит не учетной записи пользователя, а устройству, а во втором случае, для ввода графического пароля необходимо наличие сенсорного экрана.
Для ввода ПИН-кода в соответствующем разделе нажимаем кнопку "Добавить".
Теперь, в открывшемся окне, надо ввести цифровой код. Постарайтесь обойтись без комбинаций "12345", "777" и других столь же простых и очевидных.
Чтобы ввести графический пароль, нажимаем кнопку "Добавить" в разделе, отвечающем за создание пароля этого типа.
В качестве основы можно выбрать любое изображение, какое есть в компьютере.
После того, как картинка появилась на экране, надо нарисовать на ней 3 простые фигуры, которые сложно будет забыть. Повторить эту операцию надо 3 раза, после чего нажать на кнопку "Сохранить".
Теперь для того, чтобы войти в систему, надо будет вводить пароль того или иного типа, какой был выбран.
Защита паролем BIOS и жесткого диска
Позанудствуем еще немного. Даже самый заковыристый пароль ничего не стоит, если он хранится в виде приклеенной на монитор бумажки. Храните его в надежном месте, куда доступ есть у только вас. Конечно же, вы сами не должны его забыть или потерять. Если с паролем, установленным на вход в систему, еще можно справиться, то далее мы поговорим о защите с использованием программных средств, в частности, BitLocker, который вскрыть весьма проблематично.
Да и пароль на BIOS тоже сложно сбросить. Большинство современных ноутбуков хранит его в энергонезависимой памяти, и известный способ сброса параметров BIOS путем вытаскивания батарейки или замыканием соответствующих контактов не работает. Придется искать специалистов, кто выполняет ремонт ноутбука в районе Кузьминки (если он находится ближе всего к вам), и поинтересоваться, есть ли у них средства для перепрошивки системной платы.
Итак, все меры предосторожности приняты, перейдем к установке защиты.
BitLocker
Что это такое? Системный компонент, являющийся составной частью ОС Windows версий 7, 8 и 10. С его помощью можно зашифровать данные на всем накопителе или каком-то конкретном разделе. Этот компонент входит не во все редакции этих ОС. Так, в 7-й версии он доступен только в редакции "Максимальная", для Windows 8 - во всех, кроме Core. Домашняя версия Windows 10 также лишена этого компонента.
Последовательность действий:
- Надо выбрать нужный диск, вызвать контекстное меню, и выбрать раздел "включить BitLocker".
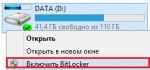
- В следующем окне надо ввести пароль, который разблокирует доступ к диску и нажать кнопку "Далее". О паролях мы уже говорили выше.
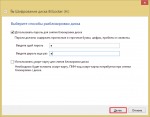
- Теперь надо указать, где будет храниться файл с ключом восстановления, который понадобится в случае, если появятся проблемы с доступом.
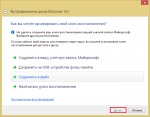
- Теперь надо выбрать, что будет шифроваться: весь диск или только используемое место.

- В последнем окне надо нажать кнопку "Начать шифрование", после чего запустится процесс защиты диска.

Пароль на BIOS
Суть установки пароля на BIOS в том, чтобы закрыть возможность загрузки компьютера. Сделать это совсем не сложно:
- После включения компьютера надо зайти в BIOS. У разных производителей для этого могут быть назначены свои клавиши. Далеко не всегда для этого используется клавиша "Del". Уточните это у производителя своего компьютера.
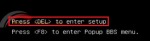
- Зайдя в BIOS, надо найти раздел "Security", а в нем будут интересовать пункты "ChangeSupervisorPassword" и "ChangeUserPassword". Первый устанавливает админский пароль, разрешающий доступ ко всему BIOS, а второй позволяет пользователю изменять только небольшую часть параметров.
- В появившемся окне ввести пароль и нажать F10 для выхода.

У владельцев более старых компьютеров BIOS может выглядеть несколько иначе. Расположение пунктов меню иное, но сути это не меняет.
Новые компьютеры оснащаются графическим BIOS-UEFI. Каждый производитель создает меню по своему вкусу, и для того, чтобы найти нужный раздел, придется внимательно ознакомиться с меню вашего компьютера. Так, производитель материнских плат Gygabyte поместил нужные пункты для ввода паролей в раздел "System".
В BIOS может быть еще один пункт - "Set HDD Password". С его помощью можно установить пароль на ваш жесткий диск. Скажем сразу, не во всех BIOS есть такая функция.
Такая защита весьма эффективна, вскрыть ее проблематично. Но здесь и риск возможных проблем. Забытый пароль превращает ваш винчестер и все его содержимое просто в железку. Все данные хранятся в служебных секторах диска и в его контроллере. Замена контроллера ничего не даст. Не поможет и поиск мастерской, где делают срочный ремонт ноутбуков.
Заключение
Защищать свои данные, в большинстве случаев, надо. Только подходить к такой защите надо осмысленно и оправдано. Маниакальная подозрительность и, как следствие, нагромождение нескольких уровней защиты может привести к тому, что вы защитите свои данные от самого себя. В первую очередь это актуально для систем шифрования, защиты аппаратных частей (жесткого диска и т. п.). В большинстве случаев достаточно пароля на вход в систему и запрет другим пользователям на доступ к папкам, где хранится важная для вас информация.
По теме
- VPS сервера в США, Китае и Израиле от хостинг-провайдера PQ.Hosting
- Облачный VPS для бизнеса и любых задач
- Почему так популярны сетевые коммутаторы Huawei?
- Обслуживание серверов и компьютеров профессионалами
- Perfect Quality Hosting: Аренда VPS и Dedicated серверов с оплатой множеством способов, включая российские карты
- Обзор провайдеров качественных мобильных прокси.
- Виртуальные машины и дата-центры, гиперконвергентные решения
- Digital-продвижение и его роль в мире современных технологий
- Что такое СКАТ (DPI) система и где применяется
- Новый iPhone 14 Pro Max может поменять всю жизнь

 2667
2667