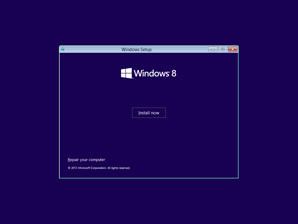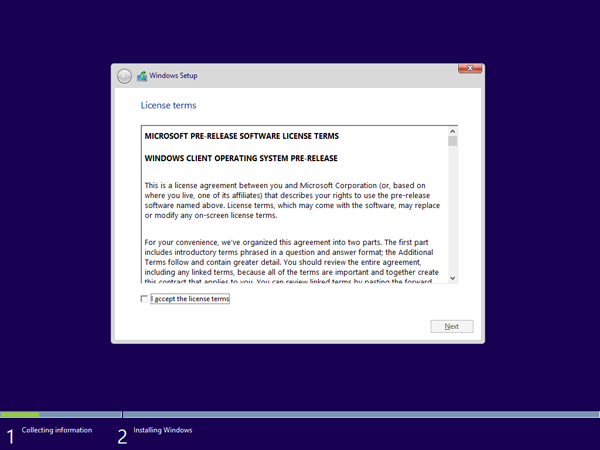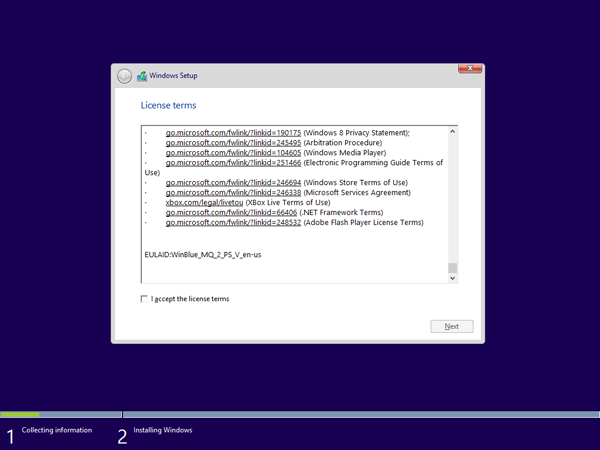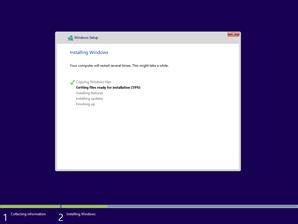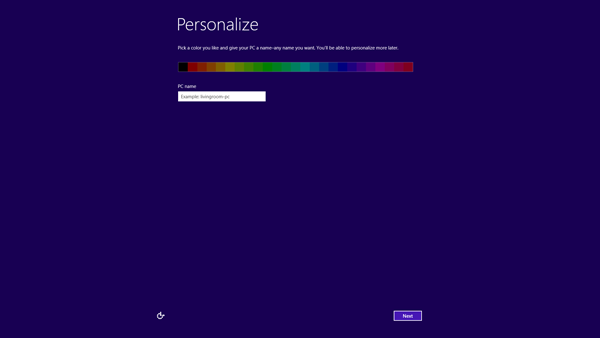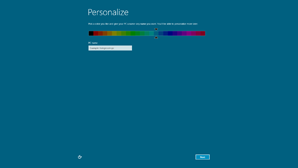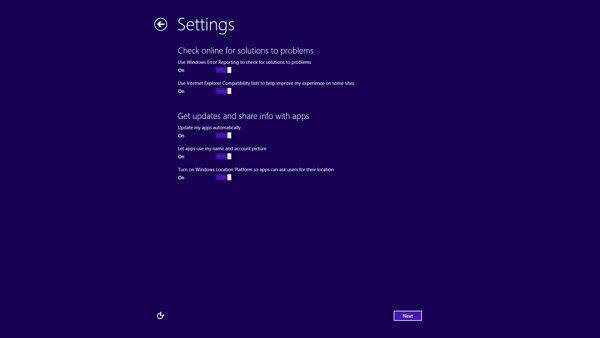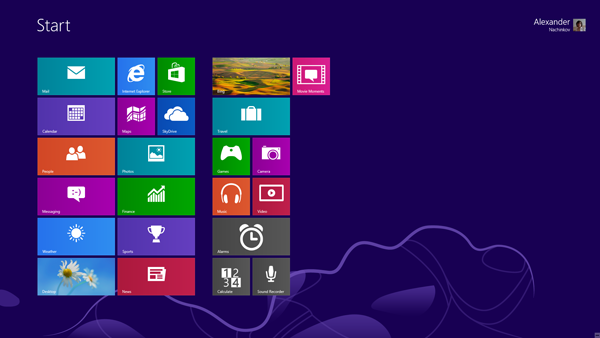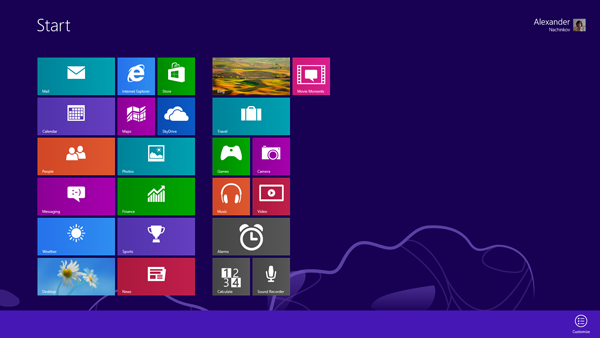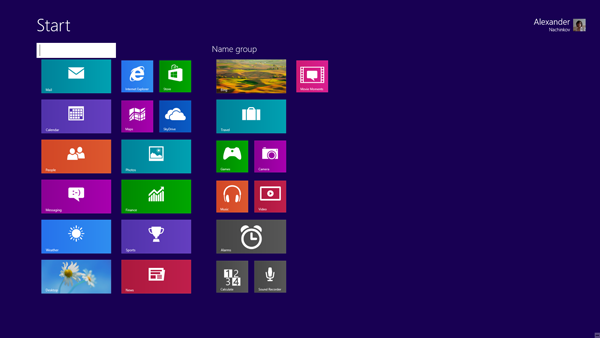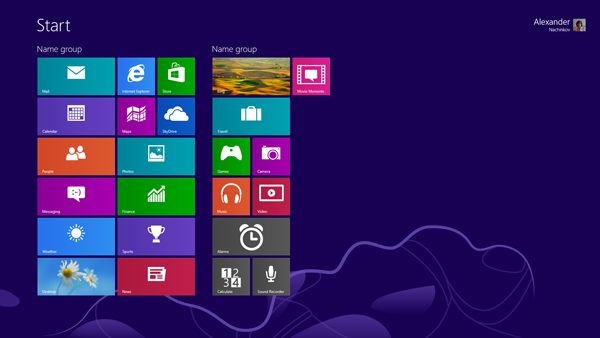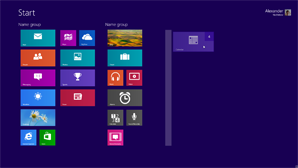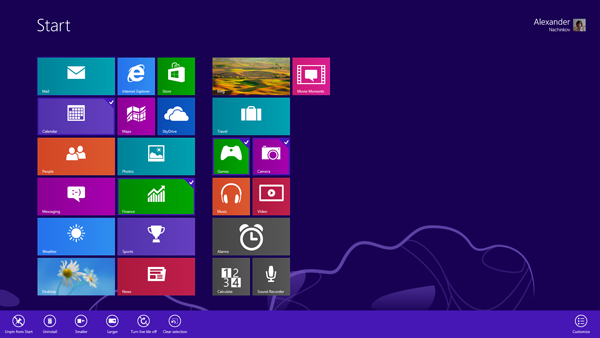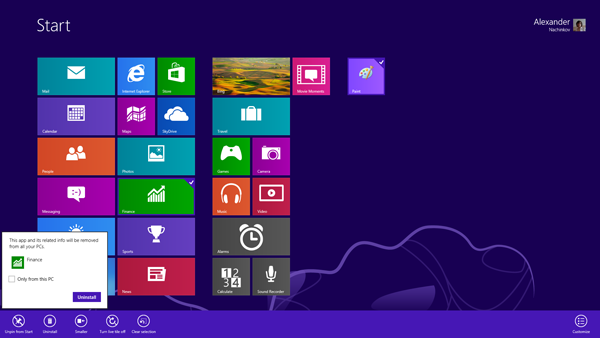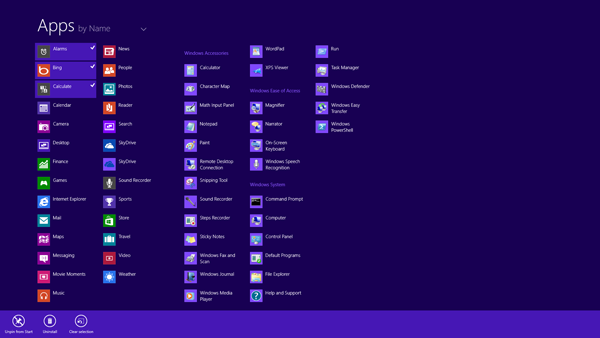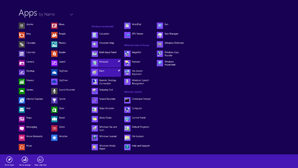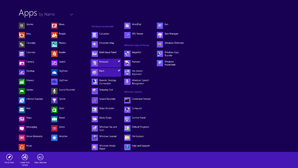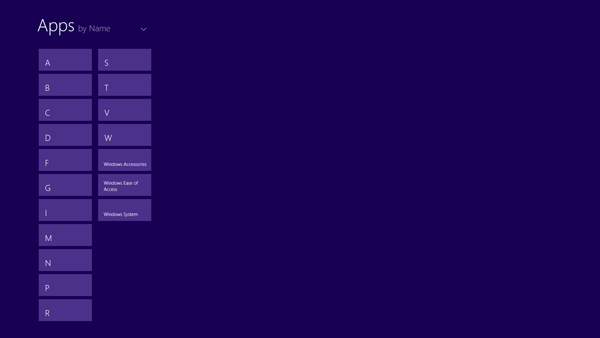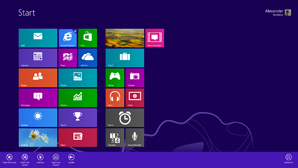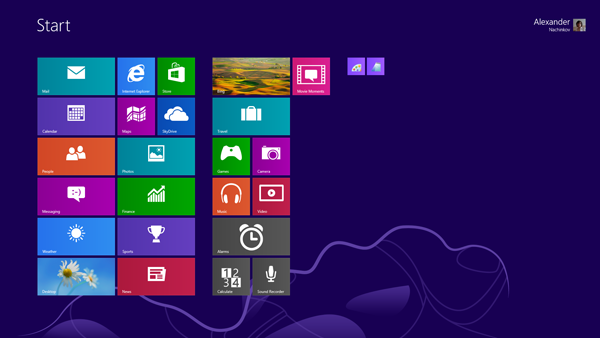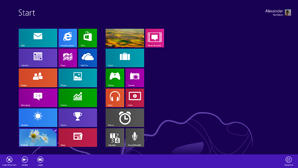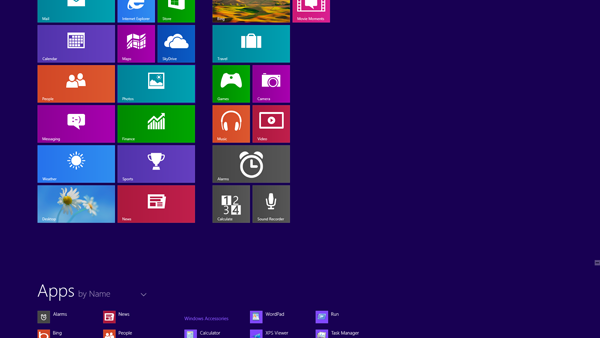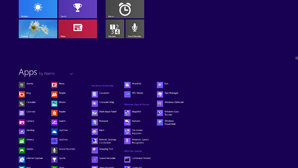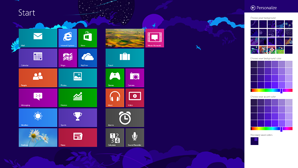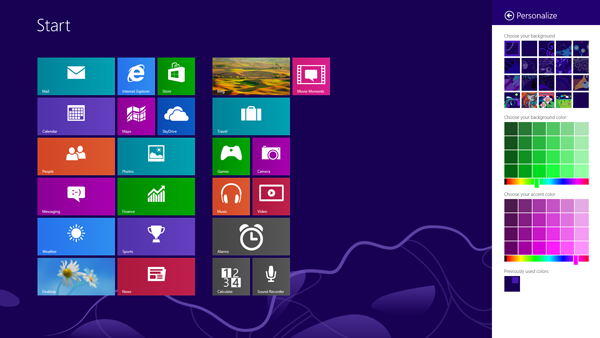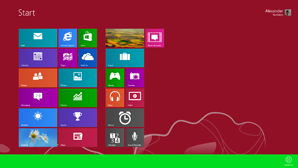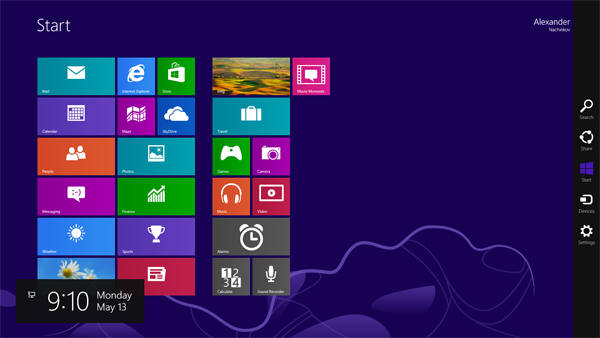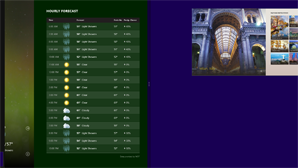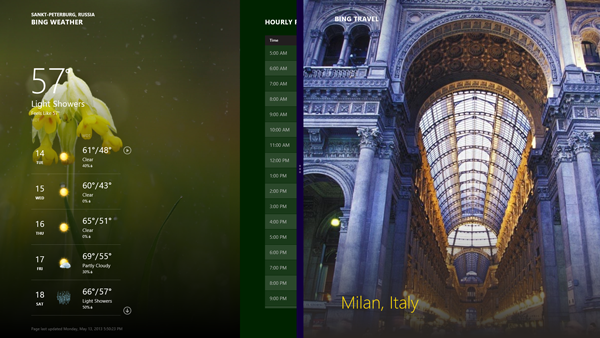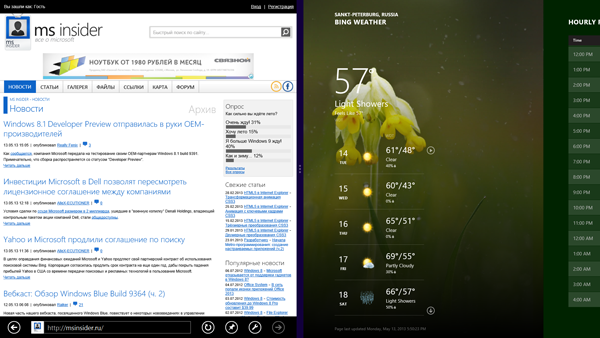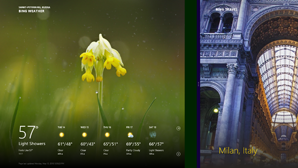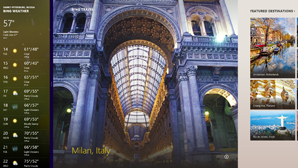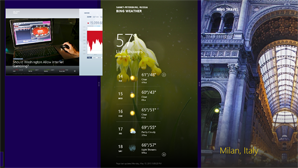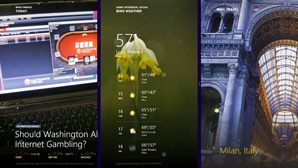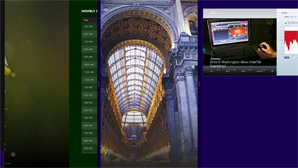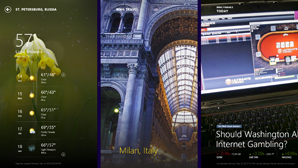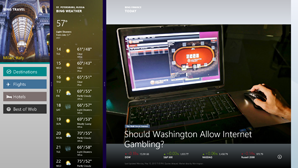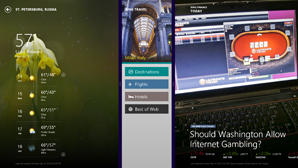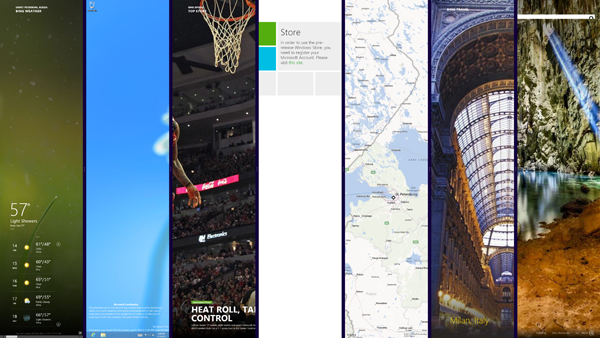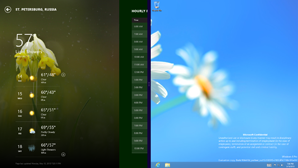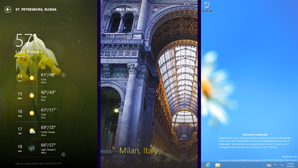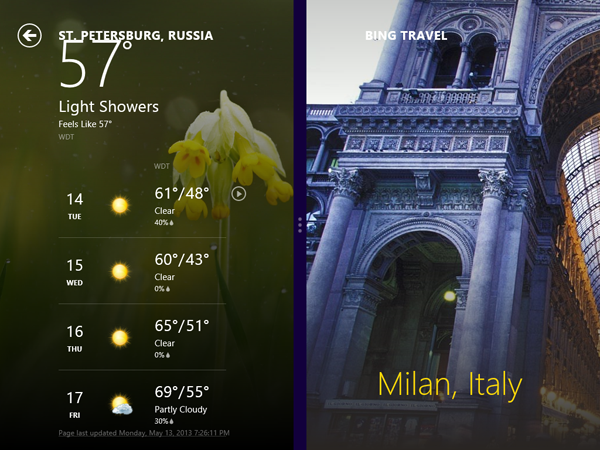Обзор Windows Blue Build 9364 (ч. 1)
 26168
26168
О каждой версии Windows можно рассказать свою историю. В семействе этой операционной системы встречались и очень удачные, производившие настоящий фурор проекты. Достаточно вспомнить Windows 95 и Windows 98, собиравшие целые очереди перед дверьми магазинов в ночь начала продаж. Были и откровенно неудачные, так и не заработавшие популярность среди пользователей, и самым ярким примером их стал Windows ME. Были такие, которым судьба уготовила стать фундаментом для будущих «рабочих лошадок» – будь то Windows 2000, открывшая дорогу к Windows XP, или Windows Vista, ставшая платформой и отправной точкой для Windows 7. И были, наконец, полюбившиеся – не сразу, но со временем – операционные системы, которые пользователи всегда с большим нежеланием меняют на что-то новое: и на смену Windows XP в этом статусе постепенно приходит Windows 7.
Положение Windows 8 в этой иерархии остается по сей день неопределенным. Волны негатива и неприязни, встретившие эту ОС во время тестирования и сразу после ее выхода, постепенно сменяется конструктивным диалогом, а иногда – жаркими спорами. Но уже сам этот факт означает, что у системы (в отношении Windows 8 точнее было бы сказать – экосистемы) появляются свои пользователи и свои поклонники. С другой стороны, Windows 8 является, по словам Стива Баллмера, «самым рискованным выпуском в истории Windows», и с этим тоже сложно не согласиться. Изменения в Windows коснулись основ пользовательского интерфейса и предложили пользователям что-то совершенно иное – хорошее ли, плохое ли, не будем сейчас судить, но нечто иное по сравнению с тем, чем был известен Windows на протяжении последних двух десятилетий. И поэтому вопрос о дальнейшем развитии Windows играет сегодня первостепенную роль. Ведь именно от него зависит, останется ли Microsoft предана концепциям, предложенным в Windows 8, или хотя бы частично откажется от них.
Несмотря на то что я глубоко убежден в первом исходе, остается огромное число пользователей, надеющихся увидеть в следующей версии Windows возвращение старого меню Пуск, отказ от Metro-интерфейса или хотя бы полное разграничение Metro-интерфейса и рабочего стола. Windows Blue их разочарует. Но прежде, чем говорить о новой ОС, следует понять, чем же она является.
Windows Blue остается чем-то не до конца выясненным и проясненным, а главное – совершенно новым для продукции Microsoft. Известно, что это не Windows 9, а всего лишь обновление для Windows 8. В то же время это не обычный Service Pack, а более крупный релиз, ведь, как известно, пакеты обновлений у Microsoft не включают сколь-нибудь значительных функциональных или косметических изменений, не изменяют версию ядра и тем более не претендуют на статус самостоятельной ОС, а являются набором исправлений. Даже самое заметное исключение из этого правила – Windows XP SP2 – привнесло лишь ряд специфических нововведений, мало затрагивающих работу конечных пользователей. В этом смысле Windows Blue куда больше похожа на вторую редакцию Windows 8, такую как Windows 98 SE. Впрочем, последние пятнадцать лет выпуск вторых редакций клиентских ОС не практиковался, но зато процветал на серверном фронте – достаточно вспомнить Windows Server 2003 R2, ставший приятным дополнением в затянувшемся ожидании Windows Server 2008, и Windows Server 2008 R2, который был, по сути, серверным исполнением Windows 7.
Таким образом, Windows Blue идеально подходит под характеристику второго выпуска Windows 8, безотносительно к тому, как решат ее обозвать маркетологи Microsoft. Более того, как известно, Windows Blue является обновлением не только клиентским, но и серверным, а также мобильным: информация о Windows Server Blue и Windows Phone Blue уже не раз мелькала в заголовках новостей. Так что, по всей видимости, Windows Blue станет обновлением целой экосистемы, включающей Windows 8, Windows RT, Windows 8 Server и Windows Phone 8.
Наконец, как известно, Windows Blue в более поздних сборках получил название Windows 8.1 и именно под этим названием упоминался рядом представителей Microsoft. Переход к нумерации, уже давно принятой Apple и используемой мобильным подразделением Microsoft при разработке Windows Phone, еще раз свидетельствует, что Microsoft продолжает переход от выпуска крупных релизов ОС к более мелким обновлениям, скорее развивающим текущую экосистему, чем создающим новую.
Поэтому теперь стоит умерить свои ожидания и отнестись к Windows Blue Build 9364 как к Windows 8 с рядом дополнений, расширяющих и улучшающих ОС в целом. С таким посылом мы и обратимся к первой попавшей в сеть сборке Windows Blue, предварив обзор нашим традиционным доказательством.

Неприметные изменения
Как правило, процесс установки остается за пределами обзоров. IT-специалистов мало интересует то, как установку увидят конечные пользователи. Гораздо больший интерес у них вызывает совершенствование средств автоматического развертывания и удаленного управления. Но насколько бы процесс установки ни был прозаичен, он все же заслуживает внимания, ведь в нем, как и в остальных составляющих ОС, сказывается общее направление разработки.
Впрочем, установка и процесс первоначальной настройки в Build 9364 претерпели самые незначительные изменения. Во-первых, что вполне предсказуемо, сменился год копирайта. И в процессе установки, и в самой системе всюду значится 2013-й год.
Лицензионное соглашение вновь напоминает нам о предварительном статусе устанавливаемой ОС, что также уже стало обычной практикой для находящихся в разработке релизов Windows.
Именно в лицензионном соглашении, причем в самом его конце, обнаруживается единственное фактическое упоминание о кодовом имени Windows Blue.
Но внимательный взгляд на скриншотах выше обнаружит и куда более существенное отличие – из всего процесса установки исчезло оформление Windows Aero. Начиная с Windows Vista, и в том числе в Windows 8, окна, являющиеся на самом деле простым графическим оформлением установки, были представлены в стиле Aero, вплоть до бликов на стеклянных заголовках и отбрасываемых теней.
В Windows Blue борьба со старым продолжается: заголовки и границы окон были залиты невзрачным серым цветом (цветом неактивных окон в Windows 8), тени от окон исчезли. Впрочем, о стиле Windows Aero продолжает напоминать ряд графических элементов (например, кнопки Back и Close), а также закругленные углы окон.
Отдельные изменения заметны и в процессе первоначальной настройки, например, в выборе цветовой гаммы Metro-интерфейса.
Изменился как сам набор предлагаемых цветов, так и их представление. Если в Windows 8 каждая цветовая тема была представлена иконкой квадратика в квадратике, где цвет внешнего квадрата обозначал основной цвет темы (цвет фона), а цвет внутреннего – второстепенный (цвет меню, кнопок и других элементов интерфейса), то теперь все темы представлены только основным цветом. Такой дизайн напоминает выбор цветовой темы в предварительных сборках Windows 8.
При этом все цветовые темы были переработаны. Напрочь исчезли варианты, имевшие общий коричневый или серый фон и отличавшиеся только второстепенным цветом. Вообще темных тем почти не осталось, но зато была добавлена черная.
В то же время остальные цвета стали менее насыщенными – вы больше не обнаружите здесь кислотных зеленых или розовых оттенков. Акцент сделан на более спокойных, не ярких, но и не темных тонах.
Забавно так же, что оставшаяся со времен Windows 8 цветовая гамма по умолчанию – темно-фиолетовая – вовсе не представлена в выборе. Обратите внимание, что до выбора одного из цветов на палитре не отображается ползунок, указывающий на текущую тему. Выбрав же один из предложенных цветов, вернуться к первоначальному не представляется возможным.
Отметим также, что все цветовые темы расположены здесь в порядке цветов радуги, а не вразнобой, как это было в Windows 8.
Все это – лишь часть крупного расширения возможностей по настройке цветового оформления Metro-интерфейса, с которым мы столкнемся в дальнейшем. Поэтому не будем долго задерживаться на данном этапе и перейдем далее.
Дальнейшие опции мало изменились по сравнению с Windows 8. Единственное, изменился порядок пунктов в списке параметров, которые будут применены по умолчанию, а также появился один новый пункт – “Update your apps automatically” (Автоматически обновлять ваши приложения).
И действительно, если перейти к ручной настройке (Customize), то на четвертом экране обнаружится новый пункт. Подраздел “Share info with apps” был переименован в “Get updates and share info with apps” и теперь включает не только параметры, связанные с доступом Metro-приложений к данным профиля Microsoft Account и текущему местоположению, но и опцию отключения автоматического обновления Metro-приложений.
Вообще функция автоматического обновления Metro-приложений – новая в Build 9364. В Windows 8 обновления автоматически загружались, но не устанавливались. По-видимому, Microsoft догадалась добавить функцию автоматической установки обновлений, доступную на большинстве мобильных платформ. Впрочем, Windows Store в текущей сборке не работает, так что проверить данный функционал пока что затруднительно.
Не обошлось в сборке и без некоторых артефактов разработки. Так, при создании новой учетной записи Microsoft Account мы встречаем зеленую заливку, не соответствующую выбранной цветовой теме. Судя по цвету, она перенеслась сюда прямиком из Windows 8 Developer Preview.
В остальном процесс установки нисколько не изменился, и мы смело можем переходить к рассмотрению самой операционной системы.
Управление тайлами
Следует сразу сказать, что одно из основных направлений в разработке Windows Blue – устранение наиболее раздражавших пользователей недостатков Windows 8. И одной из существенных проблем в Windows 8 было случайное перемещение тайлов. Пользователь при нажатии на тайл (мышкой или пальцем) мог нечаянно сдвинуть его чересчур сильно и, вместо выделения тайла или запуска программы, активировать перемещение. Это было особенно неудобно при работе с мышкой, где для перемещения тайла не требовалось больших усилий. Чтобы избежать этого, Microsoft намертво закрепила тайлы: в обычном режиме их невозможно сдвинуть ни при помощи мышки, ни при помощи жеста.
Чтобы сдвинуть тайл, необходимо активировать режим Customize, доступный в правой части контекстного меню экрана Start. Ранее там располагалась кнопка All apps, которая сейчас исчезла (почему от нее было решено отказаться, мы также поясним в дальнейшем).
Примечательно, что кнопку Customize невозможно нажать прикосновением на сенсорном экране, если контекстное меню открыто вручную (а не является следствием выделения тайла), – меню просто исчезает, как будто вы прикоснулись к пустому пространству экрана Start. При этом мышкой кнопку по-прежнему можно нажать.
Указанная функция Customize активирует режим организации тайлов: тайлы уменьшаются в размере, что, как и в Windows 8, указывает на возможность их перемещения. Кроме того, на фоне экрана Start исчезает узор и остается сплошная заливка.
В режиме Customize тайлы вовсе не закреплены и перемещаются, стоит только за них потянуть мышкой. При перемещении на сенсорном экране тайлы теперь не «пружинят», как в Windows 8, а сразу же поддаются перетаскиванию.
Кроме того, над группами появляется надпись Name group. Достаточно щелкнуть по ней, чтобы присвоить группе название или изменить его.
Это значительно упрощает процесс переименования групп, так как в Windows 8, напомню, для этого требовалось активировать семантическое масштабирование (при помощи жеста «щипка» или кнопки в правом нижнем углу экрана), выделить нужную группу и уже в контекстном меню выбрать Name group. Теперь пользователи избавлены от этой процедуры.
Аналогичным образом Customize работает и в режиме вышеупомянутого семантического масштабирования экрана Start. Группы тайлов, так же как и тайлы на экране Start, теперь закреплены, и для их перемещения необходимо перейти в режим Customize. Как и тайлы в обычном режиме, группы незначительно уменьшаются в размере, а фоновый рисунок исчезает.
При этом в режиме семантического масштабирования теперь невозможно выделить группу. По сути, возможность выделения группы в Windows 8 была необходима только для получения доступа к той самой функции “Name group”. Теперь, с появлением отдельного режима Customize, такая необходимость попросту исчезла.
О том, что функция Customize и обновленный способ управления тайлами все еще находятся в разработке, говорит большое число недоработок, с ними связанное.
Например, при взаимодействии с группами в режиме Customize они становятся стандартного размера, как будто бы режим Customize выключен.
Но есть и более заметные ошибки. Так, по умолчанию при включении Customize в режиме семантического масштабирования нет возможности переименования групп, как это видно на скриншоте выше. Но если вы активируете функцию Customize в обычном режиме экрана Start и только затем включите семантическое масштабирование, то соответствующие надписи “Name group” останутся на месте.
Правда, щелчок по данному тексту не активирует функцию переименования, а выводит из семантического масштабирования. Но если вы кликните мышкой не по тайлам, а по свободному пространству экрана (или прикоснетесь в любую точку экрана пальцем), то при переходе к экрану Start функция Customize деактивируется, хотя возможность переименования групп останется. При повторном включении и выключении Customize этот эффект исчезает.
Наконец, иногда при перемещении групп тайлов при помощи сенсорного экрана наблюдается ошибка, препятствующая выходу из семантического масштабирования. Если же вы перейдете к другому запущенному Metro-приложению или рабочему столу, а затем вернетесь к экрану Start, то обнаружите, что, хотя внешне семантическое масштабирование выключено, группы тайлов так и остались единым объектом, то есть продолжают вести себя как один тайл и даже нажимаются одновременно. Довольно забавная ошибка.
Разумеется, все это – мелкие недоработки и ошибки, которые будут исправлены в ближайших сборках. Но если говорить о концепции в целом, то очевидно стремление Microsoft сгладить основные неудобства от Metro-интерфейса, учитывая жалобы пользователей.
Впрочем, на этом нововведения не заканчиваются. Пожалуй, даже более важным нововведением в области управления тайлами является возможность одновременного перемещения нескольких тайлов. Для этого в режиме Customize необходимо выбрать ряд тайлов – любой клавишей мышки или обычным прикосновением. В отличие от выделения тайлов в Windows 8, в режиме Customize нет анимации – тайлы сразу выделяются, без эффекта “опрокидывания” тайла в точке щелчка или прикосновения.
Выбрав несколько тайлов, вы можете начать перемещать любой из них. Выбранные тайлы объединятся в перемещаемую группу. Выглядеть это будет, как будто вы тянете один тайл (с которого вы и начали перемещение), но в правом верхнем углу его будет отображаться действительное количество перемещаемых тайлов.
При этом перемещать в группе можно тайлы разного размера – все работает вполне отлаженно. Нет необходимости даже в том, чтобы перемещаемые тайлы были соседними – они могут располагаться в самых разных концах экрана.
Помещены же тайлы будут в новое место в том порядке, в котором они располагались на экране Start, за тем исключением, что первым всегда будет тот тайл, с которого вы начали перемещение.
При этом вовсе не обязательно сначала активировать Customize и затем выделять тайлы. Напомню, кнопка Customize расположена на контекстном меню экрана Start, которое появляется в том числе при выделении тайлов. Таким образом, вы можете сначала выделить тайлы, которые планируете переместить, а затем, в появившемся меню, нажать Customize.
Операции с тайлами
В Windows Blue также была расширена возможность выполнения операций с несколькими выбранными тайлами одновременно. В Windows 8 при выборе нескольких тайлов с контекстной панели исчезало большинство опций, и пользователь мог только открепить их от начального экрана (Unpin from Start) или отменить выделение.
В Build 9634 вы можете применять к выделенным тайлам значительно больше функций. Во-первых, работает одновременное удаление нескольких Metro-приложений.
При этом функция удаления доступна даже в том случае, если в числе выделенных тайлов присутствуют настольные приложения. Тем не менее в окончательном подтверждении на удаление приложений указываются только Metro-приложения.
Здесь следует отметить еще одно нововведение. Удаление Metro-приложений по умолчанию происходит теперь не с одного компьютера, а со всех компьютеров, на которых оно установлено. Речь идет об учетных записях, подключенных к Microsoft Account. Чтобы удалить приложение только с данного компьютера, необходимо установить флажок “Only from this PC”. Мы проверили данный функционал: действительно, при удалении того или иного Metro-приложения с одного компьютера, после синхронизации оно исчезает и на втором.
Наконец, к ряду тайлов теперь применима и функция отключения живых тайлов (Turn live tile off).
Для настольных приложений появилась возможность одновременного закрепления нескольких программ на панели задач (Pin to taskbar). Закрепить несколько приложений на панели задач можно только в том случае, если все выбранные приложения – настольные.
Если же выбрать тайлы настольных приложений, уже закрепленных на панели задач, их можно одним кликом открепить от панели задач (Unpin from taskbar).
Если же вы выделите несколько приложений, уже закрепленных на панели задач, и несколько, еще не закрепленных, будет доступна только функция Pin to taskbar, закрепляющая недостающие приложения на панели задач.
Наконец, на начальном экране появилась возможность одновременного увеличения или уменьшения размера нескольких тайлов. Впрочем, подробнее об этом мы скажем чуть ниже.
В целом похожие изменения коснулись и управления приложениями на экране Apps. Во-первых, теперь вы можете выделить несколько приложений одновременно.
Управление приложениями из экрана Apps аналогично управлению тайлами. Отсюда вы также можете закрепить или открепить несколько тайлов с начального экрана, удалить несколько Metro-приложений одновременно, закрепить или открепить настольные приложения с панели задач.
Кроме того, если вы выделите Metro-приложение, закрепленное на экране Start, то заметите на панели новый пункт Find in Start.
Он перемещает вас к соответствующему тайлу на экране Start. Сложно представить, для чего данная функция может быть полезна. По-видимому, она пригодится только в том случае, если на начальный экран вынесено чересчур много приложений и пользователю необходимо быстро перейти к нужному, например, при настройке.
Незначительно был обновлен вид семантического режима экрана Apps. Если в Windows 8 элементы для быстрого перехода занимали только центральную часть экрана, то теперь выстраиваются по всей высоте, так что полезное место не пропадает.
Тайлы, большие и маленькие
Одна из частых жалоб пользователей заключалась в недостаточной гибкости настройки экрана Start – крупные тайлы, удобные для нажатия при работе с сенсорными экранами, занимали нерационально много места при работе с мышкой и клавиатурой. Не спасала даже возможность уменьшения плитки вдвое – тайлы все равно оставались достаточно громоздкими.
Чтобы придать экрану Start больше гибкости, Microsoft ввела два дополнительных размера тайлов. Во-первых, появилась возможность любой тайл уменьшить вчетверо против прежнего. Другими словами, если раньше существовала два возможных размера тайлов (прямоугольный и квадратный), то теперь при помощи все той же кнопки Smaller в контекстном меню любой тайл можно сделать размером в четверть прежнего квадратного.
В столь уменьшенном варианте у тайла перестает отображаться название, на экране представлена только иконка.
При этом уменьшить размер можно у совершенно любого тайла, как у тайлов Metro-приложений, так и у тайлов любых закрепленных на экране Start настольных программ.
Правда, иконки настольных приложений в уменьшенном варианте остаются прежнего размера и обрезаются.
Уменьшенные тайлы удобны для работы с мышкой – они как раз соизмеримы с обычными ярлыками в старом меню Пуск.
Вообще говоря, в организации уменьшенных тайлов настольных приложений в сборке обнаруживается существенная ошибка. В частности, они не всегда корректно заполняют образовавшееся пустое пространство.
Второй размер тайлов, появившийся в Windows Blue, наоборот, вдвое больше прежних прямоугольных тайлов – это огромный квадрат. И если самый маленький размер появился, по-видимому, по умолчанию у всех тайлов, то новый большой размер должен будет специально предусматриваться разработчиками Metro-приложений, по аналогии с прямоугольным размером. Пока что единственным тайлом, поддерживающим такой размер, является Рабочий стол.
Если же вспомнить о новом способе перемещения тайлов, то следует упомянуть, что с маленькими тайлами он работает некорректно. В частности, вы вообще не сможете переместить их по отдельности. Для перемещения вам придется либо объединить их в группу с тайлами обычных размеров, либо увеличить, переместить и затем снова сделать маленькими.
Но вернемся к тому, о чем мы говорили в прошлом разделе. Среди прочих операций, применимых к нескольким тайлам одновременно, числится и изменение их размера. При этом совершенно не важно, каких размеров и каких приложений тайлы выделены. Выбор Larger или Smaller будет уменьшать или увеличивать на шаг все тайлы (если возможно). К примеру, если у вас выбран прямоугольный и квадратный тайл, то выбор Smaller сделает прямоугольный тайл квадратным, а квадратный превратит в самый маленький. В свою очередь, Larger увеличит квадратный тайл до прямоугольного, но с прямоугольным ничего не сделает (если только это не тайл Desktop, имеющий новый, еще больший, размер).
Подводя итог всему, сказанному об управлении тайлами, следует отметить, что везде чувствуется основная тенденция: введение незначительных на первый взгляд улучшений, упрощающих жизнь пользователям Metro-интерфейса.
All apps
Выше мы упоминали, что из контекстного меню экрана Start исчезла кнопка All apps, позволявшая перейти к списку всех приложений. Сделано это не случайно – Microsoft решила предложить новый способ перехода к экрану Apps. И если при помощи мышки перейти к экрану Apps можно, как и раньше, через пункт Search в панели Charms, то новый способ рассчитан целиком на сенсорные экраны.
Вообще открытие экрана All apps при помощи сенсорного монитора до недавнего времени было не самой удобной задачей. Приходилось или заходить в панель Charms и оттуда открывать поиск, либо вызывать панель в нижней части экрана, на которой располагалась соответствующая кнопка.
Этим мучениям пришел конец. Все, что теперь требуется для перехода к экрану All applications, это «пролистнуть» по вертикали экран Start. Проведя вверх, вы тем самым вызовете экран со всеми приложениями.
Справедливо и обратное – экран All apps можно «пролистнуть» вниз, вернувшись к экрану Start. Таким образом, начальный экран и список всех приложений теперь образуют единое рабочее пространство.
Анимация пролистывания появляется и при входе в All apps через команду Search – список приложений как бы «падает» сверху. Аналогично, при вызове экрана Start из экрана All apps отображается анимация «подъема» экрана Start снизу.
Как и все вышеописанные изменения в Metro-интерфейсе, это незначительное нововведение дополняет и улучшает сенсорное управление Windows.
Charms Bar: Settings
Мне совершенно невозможным кажется употребление на полном серьезе официального русского перевода названия Charms – «чудо-кнопки». Поэтому мы, говоря о панели Charms, будем называть ее… панелью Charms. И начнем мы с меню Settings.
Здесь обнаруживается всего пара изменений. Во-первых, область в нижней части панели, на которой располагаются кнопки с функциями, теперь выделена сплошной светлой заливкой. В то же время фон недоступных функций (как, например, регулятор яркости экрана на скриншоте выше) становится темно-серым.
Во-вторых, горизонтальный разделитель, отделяющий вышеупомянутые элементы управления от верхней части панели, постоянно окрашен в ярко-розовый цвет (в Windows 8 его цвет соответствовал цвету светлых элементов фонового рисунка экрана Start). Причем этот ярко-розовый цвет не зависит от выбранной во время установки цветовой темы.
Наконец, в верхней части панели Settings – если она запущена из начального экрана – появился пункт Personalize. К его рассмотрению мы и перейдем.
Пестрая лента
Еще одной сферой недовольства пользователей Windows 8 являлись ограниченные возможности персонализации Metro-интерфейса. По сути, пользователям предлагалось два с половиной десятка цветовых тем и два десятка фоновых рисунков для экрана Start. Ни о какой гибкой настройке речи не шло.
В Build 6934 на панели Settings, запущенной из экрана Start, появился пункт Personalize, открывающий панель персонализации Metro-интерфейса.
Вся панель разделена на три части. В первом блоке выбирается фоновый узор экрана Start – здесь набор все тот же, что был доступен в Windows 8. Любопытно, что именно данная функция не доступна в неактивированной копии Windows. Это нигде не указано, просто при выборе рисунков ничего не происходит.
Впрочем, активация текущих сборок Windows Blue не представляет сложности и может быть выполнена при помощи KMS-служб. После активации весь заблокированный функционал Windows Blue начинает корректно работать.
Две палитры, также представленные на панели Personalize, предназначены для выбора первичного и вторичного цветов Metro-интерфейса. Напомню, первый цвет определяет фон экрана Start, в то время как второй отвечает за цвет меню, кнопок, логотипа Start на панели Charms и т. д.
Таким образом, Microsoft отказалась от определенного набора цветовых тем в пользу выбора пользователя. Более того, темы, представленные в процессе первоначальной настройки, в системе не представлены, их можно составить только вручную.
Два ползунка, регулирующих цветовую гамму Metro, не связаны друг с другом, так что пользователям предлагается огромный простор в раскрашивании Metro-интерфейса: в вашей воле создать девчачье-розовый или настоящий готский Windows.
Впрочем, выбранные цвета могут не совпадать по гамме, так что простор для безвкусицы ничто не ограничивает.
Помимо панелей и кнопок, вторичный цвет применяется и к кнопке Start на панели Charms. В Windows 8, напомню, цвет кнопки был всегда светлее вторичного цвета.
Наконец, в нижней части меню, в разделе “Previously used colors”, сохраняется 5 последних цветовых гамм, выбранных пользователем, так что к ним можно вернуться в дальнейшем.
Отметим, что пока что цветовые настройки применяются не ко всем элементам Metro-интерфейса. Остаются отдельные элементы (некоторые кнопки, ссылки в Metro-интерфейсе, строки, появляющиеся в Metro-интерфейсе по событию), которые не изменяются и остаются стандартного цвета. Пример тому мы видели выше на панели Settings. Но все это мелкие недоработки, которые, безусловно, будут исправлены в дальнейшем.
Подведем краткий итог. Microsoft значительно расширила средства настройки Metro-интерфейса: улучшила настройку начального экрана и тайлов, усовершенствовала управление тайлами и, наконец, позволила пользователям самим выбирать цветовую гамму Windows. Что же, продолжим изучение Build 6934, рассмотрев следующую по важности сферу нового интерфейса – управление открытыми Metro-приложениями.
О дайте, дайте мне свободу!
Давно, на заре платформы Windows Phone 7, один из основных упреков в адрес новой ОС заключался в крайне ограниченной мультизадачности. Примерно тем же самым недостатком обладал Metro-интерфейс и в Windows 8. Вы могли разместить всего 2 Metro-приложения бок об бок, причем одно из них переходило в закрепленный режим Snap View, специально предусмотренный разработчиком приложения и, как правило, ограниченный по функциональности. Рабочий стол в этой схеме выступал в роли одного из таких Metro-приложений, причем в Snap View он был совершенно бесполезен.
В Windows Blue подход к Metro-приложениям был радикальным образом пересмотрен. Как и в Windows 8, чтобы разместить два Metro-приложения рядом, достаточно потащить нужное приложение с боковой панели или из-за границы экрана (при использовании сенсорного экрана) и подвести его к левой или правой части текущего приложения. В Windows Blue при размещении двух Metro-приложений рядом каждому из них будет отведено 50% экрана.
Как легко заметить, оба приложения – полнофункциональны. Это не Snap View, а два полноценных Metro-приложения, размещенных бок об бок. Поскольку большинство Metro-приложений и так предусматривает горизонтальную прокрутку, проблем с просмотром контента не возникает.
Впрочем, горизонтальная прокрутка – не единственный способ решения данной проблемы. Если вы помните, Internet Explorer в режиме Snap View переходил к масштабированию изображения. Так же происходит и теперь: веб-страницы просто будут проскалированы.
Но 50:50 – не просто замена Snap View или отказ от этого режима. Microsoft пошла куда дальше, позволив пользователям вручную менять размеры Metro-приложений при помощи разделителя.
Таким образом, вы можете вручную задать видимое пространство открытых приложений. Internet Explorer, в свою очередь, продолжит масштабирование страницы по заданной ширине.
Но встает вопрос: что случилось с обычным режимом Snap View, неужели он исчез и все труды разработчиков Metro-приложений по его созданию были напрасны? Конечно, нет. Если вы оставите одному из Metro-приложений совсем мало место, передвинув разделитель ближе к границе экрана, то оно перейдет в тот самый старый режим Snap.
Но и это не все. Для экранов с высокими разрешениями Microsoft предусмотрела возможность размещения большего числа приложений на экране. Начиная с разрешения 1680x1050 на экран можно вывести до трех приложений. Третье приложение можно разместить слева, справа или между двумя уже имеющимися приложениями. Каждое приложение займет треть экрана, даже если до этого размеры двух других были изменены.
Пользователь волен распределять пространство между приложениями по своему усмотрению. Он может перевести одно из приложений в режим Snap, расширив тем самым область для двух других приложений, или перевести в режим Snap два приложения, оставив больше пространства третьему. Режим Snap может быть включен не только у боковых приложений, но и у центрального, если расширить боковые.
Наконец, можно просто регулировать размер приложений, увеличивая одни и уменьшая другие, не переводя их в режим Snap. Возможностей для организации своего рабочего пространства – великое множество.
Наконец, на экранах с действительно высокими разрешениями (2560x1600 и выше) пользователь может разместить до 4 Metro-приложений. Механика интерфейса при этом не меняется, управление приложениями остается прежним.
Но и это не предел! По сути, количество Metro-приложений, доступных для одновременно вывода на экран, ограничено только разрешением вашего экрана. При разрешении 4K (3840x2160) появляется возможность одновременной работы с 7 Metro-приложениями. Задел для Ultra HD-мониторов обеспечен.
Чтобы переместить приложение в ряду других, достаточно потянуть за его верхнюю границу. Перемещение приложения вниз, как и в Windows 8, приведет к его закрытию, вбок – к перемещению.
Все перечисленные изменения справедливы и для рабочего стола. Он, выступая как обычное Metro-приложение, может теперь уживаться бок об бок с большим числом других апплетов в стиле Modern UI.
При этом прежний Snap View для рабочего стола недоступен – даже при минимальном размере он остается полноценным рабочим столом.
Windows Blue несет радостную весть и для пользователей нетбуков и других устройств с низким разрешением экрана: вывод двух (но не более) Metro-приложений одновременно теперь возможен уже при разрешении 1024x768. Очевидно, это сделано в связи с новой инициативой по созданию малогабаритных планшетных устройств под управлением Windows 8.
Очевидно, такие крупные изменения в интерфейсе повлекли за собой ряд проблем. Так, к примеру, появляющиеся при запуске приложений запросы о доступе не всегда отображаются корректно и иногда растягиваются на соседние приложения. Впрочем, все это не очень крупные и редко встречающиеся ошибки.
Наконец, скажем о достаточно незначительном, но показательном нововведении. Раньше, когда вы “вытаскивали” запущенное Metro-приложение с боковой панели, она исчезала. Чтобы отказаться от выбора и вернуть выбранное Metro-приложение на место, было достаточно снова поднести его к левой границе экрана. Но пользователю на такое решения ничто не указывало. Теперь же при “вытаскивании” Metro-приложение с левого краю остаются следы панели, как будто она немного выдвинута. Таким образом, Microsoft подсказывает пользователю, что он может отказаться от текущего выбора, вернув приложение назад.
Таковы основные изменения в Metro-интерфейсе. Видно, что Microsoft прислушалась к пользователям и постаралась исправить самые слабые места нового интерфейса Windows 8. Но Build 9364 радует и другими изменениями, в том числе и совершенно новыми функциями. О них мы поговорим уже в следующей статье.
Продолжение следует…
Май 2013
Комментарии
Появление многозадачности радует, только вот сжатые картинки в приложениях только портят впечатление 
А вообще как-то тупо, что инсталлятор на начальных этапах толком и не поменяли, а сама концепция и политика M$ начинает походить на Apple.
Мне совершенно невозможным кажется употребление на полном серьезе официального русского перевода названия Charms – «чудо-кнопки».
Не могу сказать «чудо-кнопки», поэтому буду называть их просто Чары. Круто да 
Для запуска 4 приложений требуется разрешение от 2560x1600. Спасибо, Майкрософт, мы были добрыми друзьями долгие годы, но теперь нам, похоже, пришла пора расстаться.
Серьезно, идея сделать плашнетные недоприложения основными на десктопах откровенно бредова.
Меня, правда, больше бы порадовала эмуляция сенсорного интерфейса мышью (или аналогичным ей устройству)...
Сиречь, при наличии мыши, работать как с сенсорником: не "пальцем", а мышью (как это сделано, к примеру, на мобильных вариациях некоторых линуксовых интерфейсов: Plasma Activia на KDE скажем).
Честно говоря, все эти пролистывания, сдвигания, и прочее, были-бы гораздо удобнее чем перемещение оных с помощью полос прокрутки и пунктов меню...
Причем, при желании, "старый" (сиречь текущий  ) мышиный способ можно было-бы оставить (для операций не возможных сенсорным методом)...
) мышиный способ можно было-бы оставить (для операций не возможных сенсорным методом)...
Честно говоря, видя интерфейс магазина, так и хочется ткнуть мышиный курсор куда-нибудь в его центр, и сдвинуть его сенсорным манером, чем тянутся к полосе прокрутки внизу....
По поводу же комента выше ("для запуска 4 приложений требуется разрешение от 2560x1600")
Для удобной работы, по любому 50 окон вытащить не получится (работать будет нереально (особенно с учетом того, что и классические оконные приложения, порой, рассчитаны на определенное разрешение и меньшего размера чем поддерживаемое, некотоые, либо не сделаешь, либо из окошек пропадут элементы интерфейса, и скажи спасибо если до них можно будет добраться полосами прокрутки, что тоже далеко не сахар)).
Поэтому ты, по любому, одновременно, работаешь максимум с четырьмя окнами: иначе идет слепая пестрота (крайне не удобная (не для работы, не для восприятия информации))...
Скажем если ты пишешь программный код, то, крайне желательно, выставить размер окна ввода текста побольше (дабы ты корректно мог увидеть и оценить получающийся, или изучаемый тобой, код (а строки в нем, порой, бывают не коротенькие)).
Тоже самое касается редактирования текста в текст-процессорах (мелкая слепота там тоже не катит).
При оценке и просмотре чертежей в каком-нибудь Каде, тоже желательно побольше места окну просмотра дать (дабы увидеть чертеж, по возможности, в целом), и т. п.
В принципе, тем кому надо, используют не сколько много окон, сколько много мониторов (это гораздо продуктивнее для работы).
При этом рабочий стол никуда, пока, не делся... И попасть в него можно элементарно, щелкнув по плитке в окне старт, либо вызвав из него, закрепленное в нем, "классическое приложение" (разницы же в закреплении "иконки Ворда" на панели задач (или рабочем столе), или в окне старт, лично я не вижу (более того, если говорить о рабочем столе, то мы, в итоге, фактически получаем тоже самое, и при этом с большими возможностями)). Сразу загружаться в раб стол даром не надо. Ибо, при вызове соответствующего приложения, ты в него автоматом загружаешься, по любому...
unihorn писал:
Честно говоря, видя интерфейс магазина, так и хочется ткнуть мышиный курсор куда-нибудь в его центр, и сдвинуть его сенсорным манером, чем тянутся к полосе прокрутки внизу....
Там прокрутка колесиком спасает)
Райкер, спасибо за обзор! Как всегда всё очень подробно и информативно, ни одна деталь не ускользнула.
Спасибо МС за то, что к дополнению к Саперу и Косынке поставили ещё и игру "Пятнашки"! Очень её нехватало 
Вопрос по существу. Не знаю, какой там "телеметрией" пользовались МС, когда убирали меню пуск, но...
Какая замена создана фиче "Пуск"- наводим мышку на, допустим, Excel или Word, появляются последние открытые документы. Открываю то, что мне надо. Как получить тоже в Метро?
Они еще в Семерке переехали в списки переходов на панели задач. В Восьмерке-же эта функция даже расширилась (например, при желании, можно очистить списки переходов без использования сторонних средств).
unihorn,
Они еще в Семерке переехали в списки переходов на панели задач. писал:
Т.е. всё, что у меня было спрятано в пуске, я теперь должен закрепить в панели задач, объявленной "вне закона"?
Охy удивительно очень!!!
Ее никто не объявлял вне закона, как минимум для классических приложений. 
И вынесены они туда, именно потому, что списком перехода из меню Пуск мало кто пользовался. 
По теме
- Windows 8.1: 25 новых спрятанных возможностей ОС
- Обзор Windows Consumer Preview Build 8250 (ч. 1)
- Обзор Windows Developer Preview Build 8102 (ч. 11)
- Обзор Windows Developer Preview Build 8102 (ч. 10)
- Обзор Windows Developer Preview Build 8102 (ч. 9)
- Обзор Windows Developer Preview Build 8102 (ч. 8)
- Обзор Windows Developer Preview Build 8102 (ч. 7)
- Обзор Windows Developer Preview Build 8102 (ч. 6)
- Обзор Windows Developer Preview Build 8102 (ч. 5)
- Обзор Windows Developer Preview Build 8102 (ч. 4)