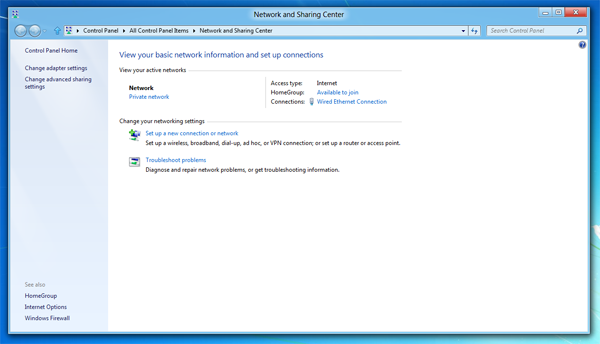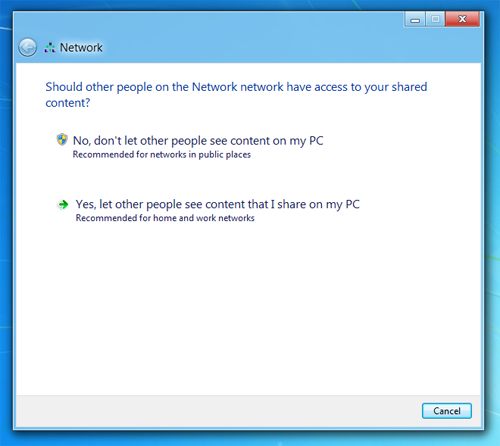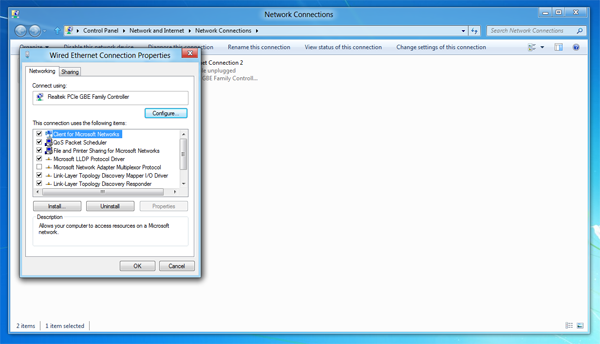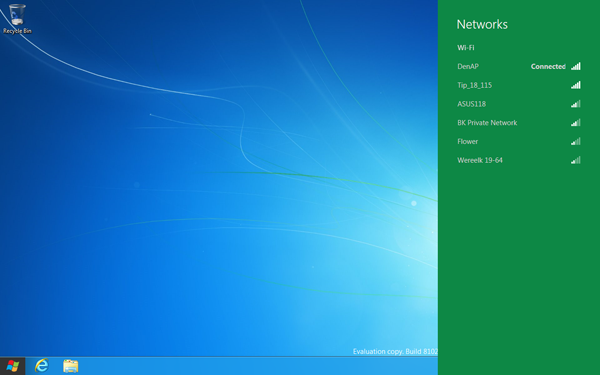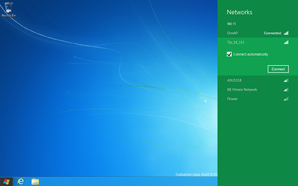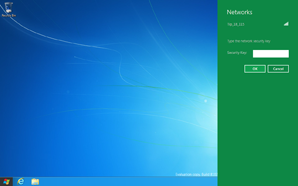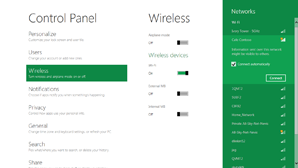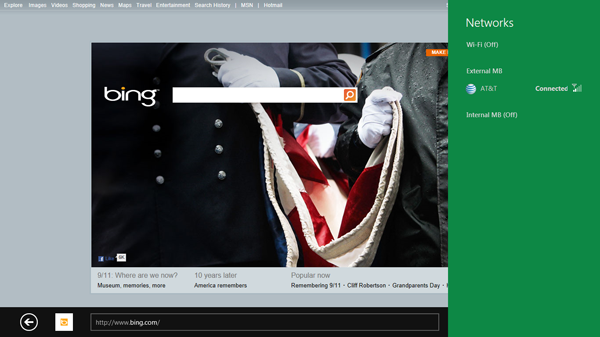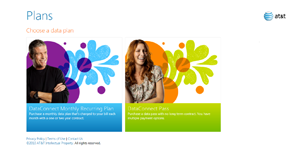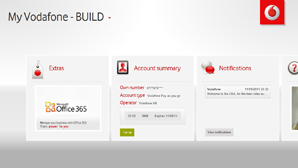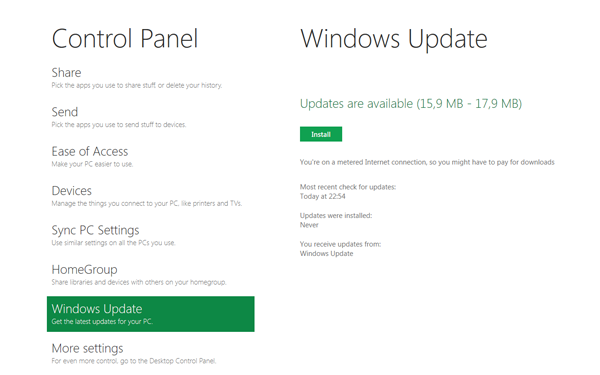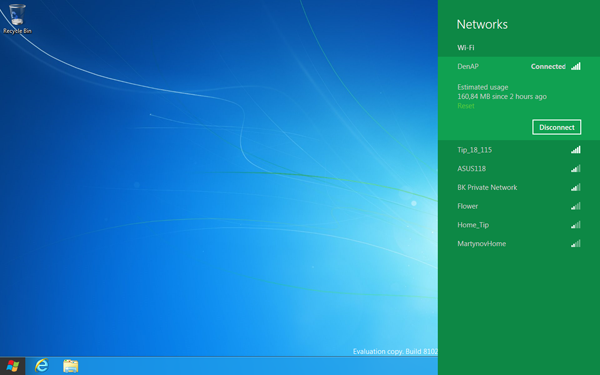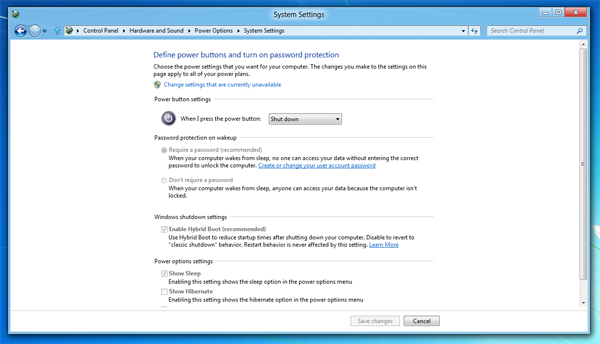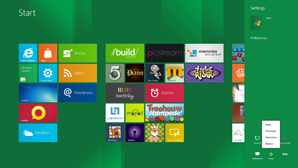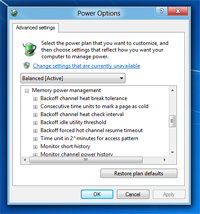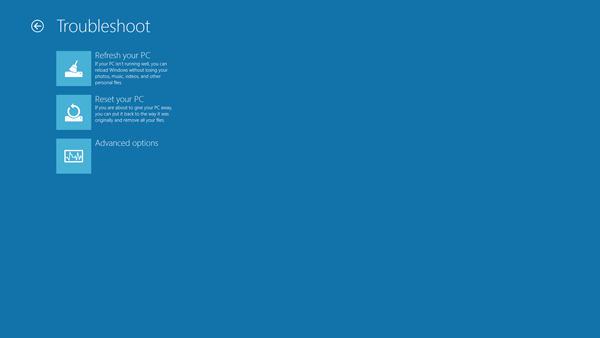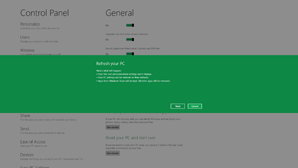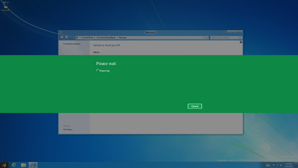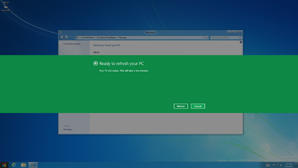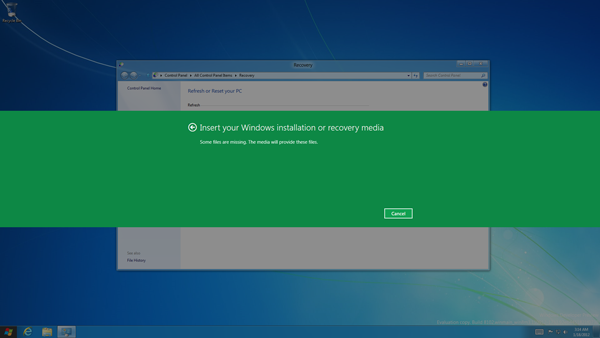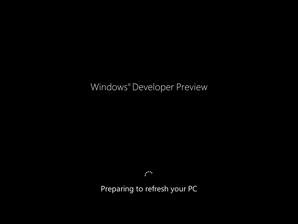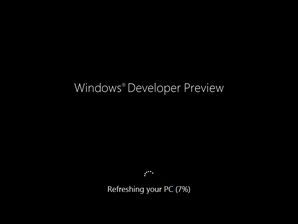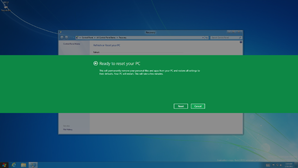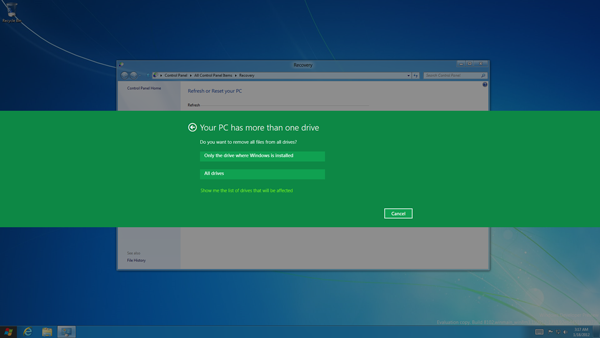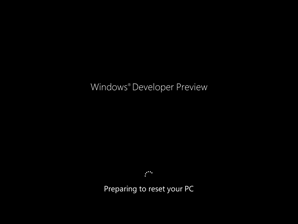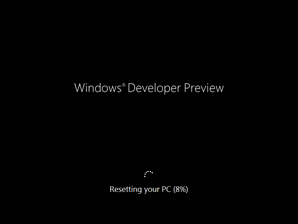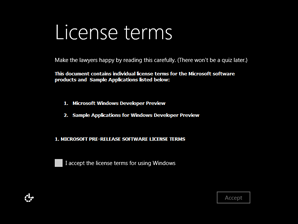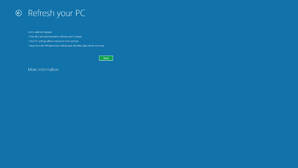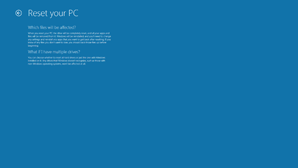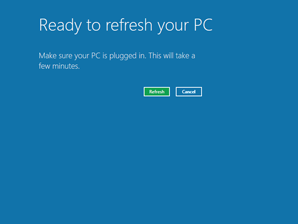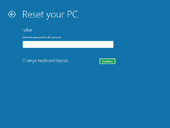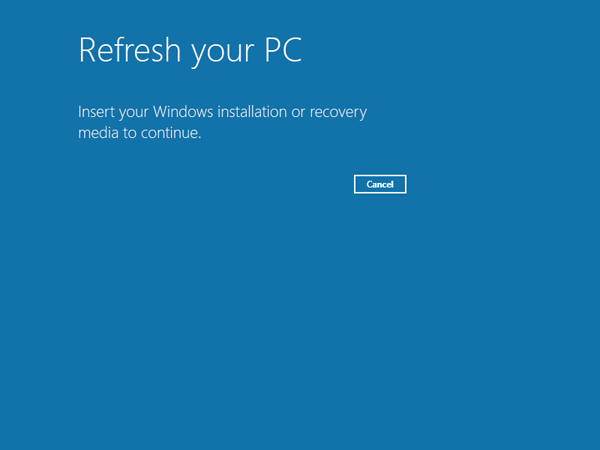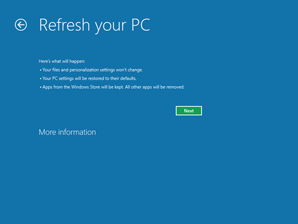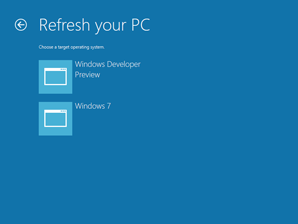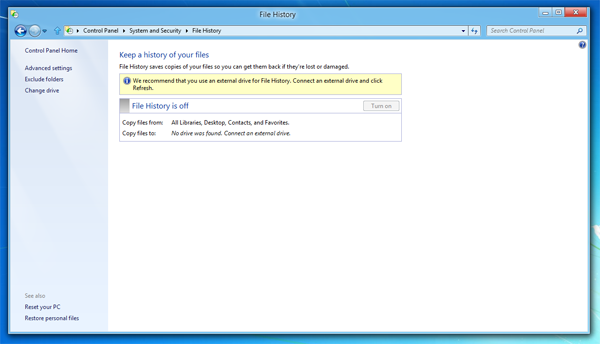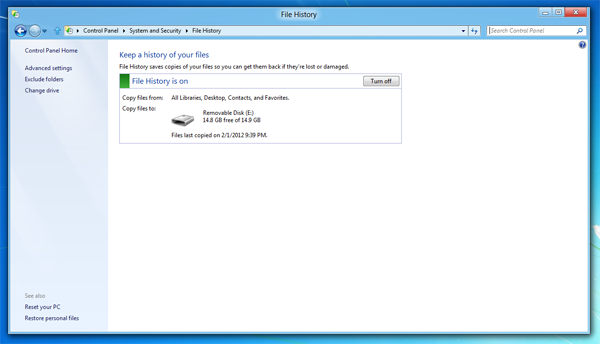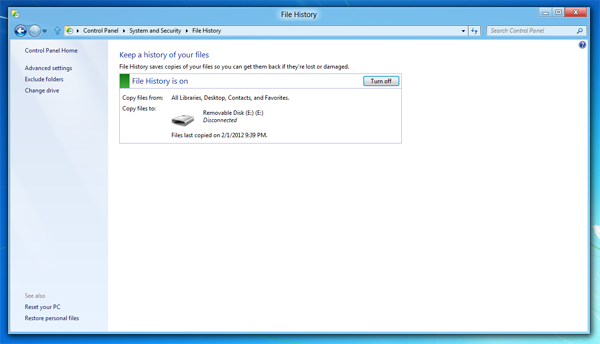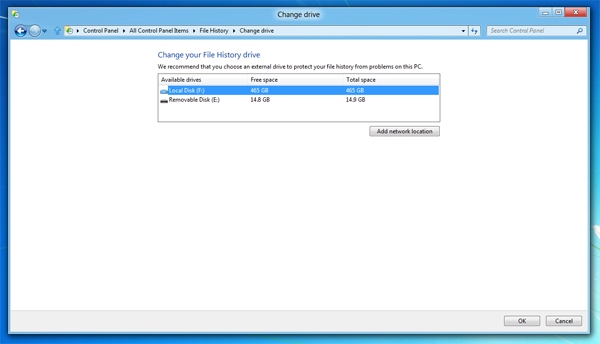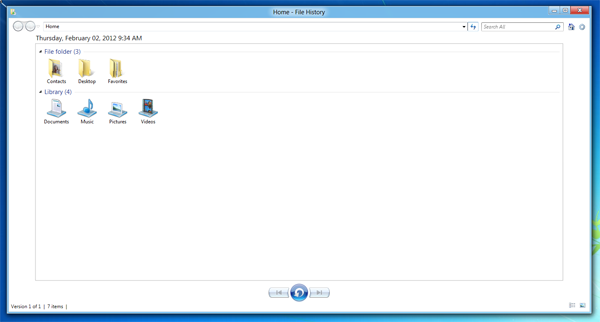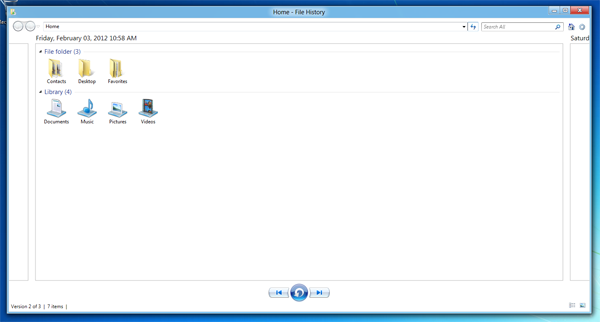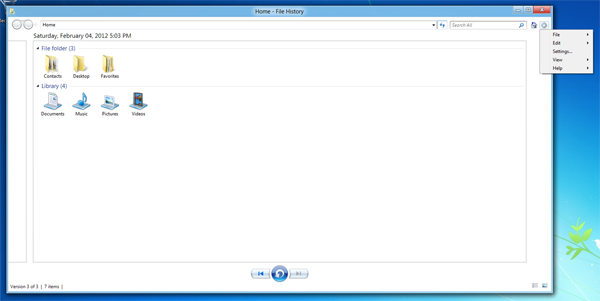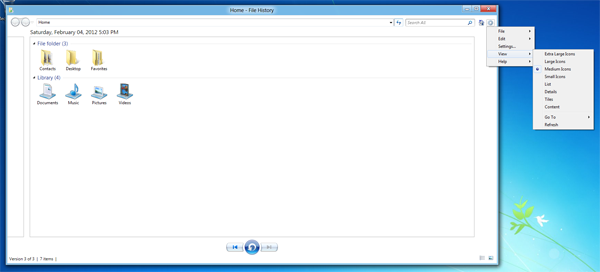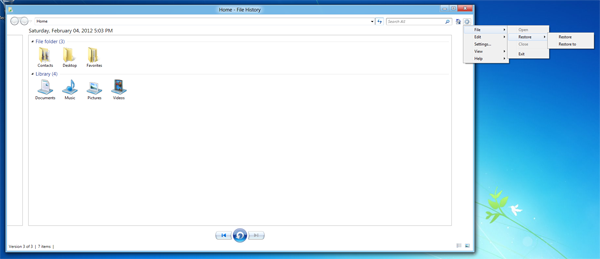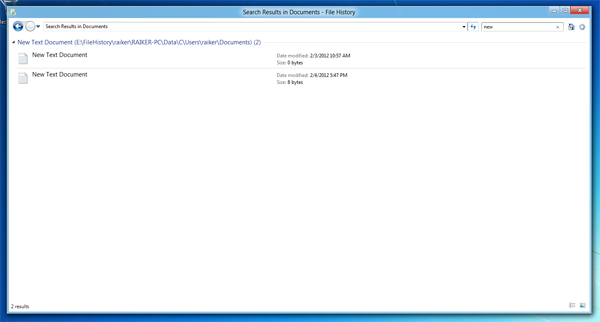Обзор Windows Developer Preview Build 8102 (ч. 10)
 19150
19150
Не секрет, что за всю историю нашего проекта ни одной сборке не был посвящен такой объемный материал, как Windows Developer Preview. Но что поделаешь, ведь и предмет попался плодотворный - все-таки изменений в первой публичной сборке Windows 8 для разработчиков на порядок больше, чем могло показаться на первый взгляд.
Но сегодня - не знаю, обрадую я вас или опечалю, - мы приступаем к последней, завершающей части обзора Windows Developer Preview. Тем более символично, что это происходит в самый канун бета-версии Windows 8.
Сетевые возможности
О некоторых изменениях, связанных с сетевыми возможностями, мы уже говорили ранее, так что теперь коснемся только тех компонентов, о которых не шла речь ранее.
Иконка сетевого подключения в области уведомлений была несколько изменена. В частности, подставка мониторчика стала выше, контуры его - тоньше, с поверхности экрана исчез отблеск.

Также были обновлены иконки, указывающие на то, что текущее подключение недоступно или ограничено.


В одной из предыдущих частей обзора мы уже говорили о том, что щелчок по этой иконке в трее теперь открывает новый список сетей в стиле Metro.
Впрочем, вы по-прежнему можете перейти в Network and Sharing Center из контекстного меню, которое появляется при щелчке по иконке правой кнопкой мышки.
Опустел - иначе и не скажешь - Network and Sharing Center.
Из нижней части окна исчезли ссылки "Connect to a network" и "Choose homegroup and sharing options". Вероятно, они были убраны, потому что повторяли собой функционал, доступный из других мест системы. Так, первая ссылка открывала тот же список сетей, что появляется при щелчке по иконке подключения в трее, вторая - окно настроек домашней группы, которое доступно, если перейти по ссылке со статусом домашней группы напротив поля HomeGroup в окне Network and Sharing Center.
Более существенным нам представляется другое изменение - исчезновение иконок сетей. Ранее в Network and Sharing Center слева от каждой сети отображалась ее иконка. Щелчок по ней открывал окно "Set Network Properties", из которого можно было переименовать сеть, сменить ее иконку, а также перейти к окну "Merge or Delete Network Locations". Это последнее позволяло объединить несколько сетевых расположений в одно.
Дело в том, что Windows различает сетевые расположения (Network location) и сетевые подключения (Network connection). Для каждой новой сети в Windows создавалось собственное сетевое расположение (например, Network, Network 2, Network 3 и т.д.), и пользователю предлагалось выбрать его тип (Home, Work или Public, для доменных сетей автоматически устанавливался тип Domain). Напротив названия и иконки сетевого расположения в графе Connections указывалось название конкретного подключения, через которое осуществляется доступ к данной сети. Исключение делалось, по сути, только для неопознанных сетей, которые автоматически объединялись в расположение Unidentified network.
Таким образом, каждое сетевое расположение представляло собой отдельную сеть. Но пользователь, перейдя к окну "Merge or Delete Network Locations", мог в случае необходимости объединить разные сетевые расположения в одно. Тогда разные сетевые подключения помещались в одно сетевое расположение. Теперь, с исчезновением доступа к окну "Set Network Properties", такая возможность исчезла.
Как уже говорилось в одной из предыдущих частей обзора, в Windows 8 Microsoft решила отказаться от использования трех типов сетевых расположений (Home, Work и Public) в пользу двух - Private и Public. Такая схема использовалась некогда в Windows Vista. Но, напомню, что выбор типа сетевого расположения Microsoft решила теперь представить не в виде перечня доступных вариантов, а в форме ответа на вопрос о том, желает ли пользовать открыть общий доступ к содержимому компьютера для компьютеров и устройств данной сети.
В Windows Developer Preview это окошко с выбором типа сетевого расположения (открывается при щелчке по ссылке с текущим типом в Network and Sharing Center) было доработано.
Так, описание теперь сопровождает не только пункт с выбором частной сети (Yes, let other people see content that I share on my PC), но и с выбором публичной сети (No, don’t let other people see content on my PC). Причем описания, сопровождающие каждый из пунктов, предельно лаконичны: если в 7989 имелось развернутое, пояснение о том, что включение общего доступа несет определенные угрозы, то теперь просто указывается, в каких типах сетей рекомендуется выбрать тот или иной вариант.
Наконец, следует сказать об изменении состава установленных по умолчанию сетевых протоколов. Так, в Windows Developer Preview по умолчанию установлен протокол Microsoft LLDP Protocol Driver.
Напомню историю этого вопроса. Еще в первых сборках Windows 8 протокол Microsoft LLDP Protocol Driver появился в списке доступных компонентов Windows, но не был установлен по умолчанию. В 7989 он из списка Windows Features исчез, но проверка показала, что он, как и другие дополнительные протоколы, стал доступен для установки в свойствах подключений. Тем не менее, установить его было невозможно - ошибка сообщала о том, что необходимый файл не был найден. Теперь же, как видим, в Windows Developer Preview данный протокол установлен по умолчанию и готов к работе сразу после установления подключения.
Работа с беспроводными сетями
Microsoft проделала огромную работу в области поддержки беспроводных сетей, как локальных, так и широкополосных. Начнем с обзора последних.
Microsoft совместно с партнерами разработала спецификацию оборудования и стандарт драйвера для устройств высокоскоростного мобильного подключения. Это означает, что для совместимого оборудования (например, модема) более не потребуется загружать и устанавливать сторонний драйвер и ПО, а широкополосное подключение будет готово к работе "прямо из коробки".
Но так как широкополосный Интернет в наши дни сосуществует с локальными беспроводными сетями (Wi-Fi), пользователю, при наличии обеих возможностей, часто приходится выбирать, какое подключение использовать. В Windows 8 были введены механизмы автоматического определения предпочтительного беспроводного соединения. Более того, по мере работы Windows запоминает принимаемые вами решения и подстраивается под них.
По умолчанию Windows выбирает предпочитаемые сети Wi-Fi. Их список формируется на основе действий, совершаемых самим пользователем. Например, при ручном отключении от сети Windows не будет пытаться подключиться к ней в дальнейшем, а при смене сети выбранная пользователем сеть будет перемещена в этом списке выше.
Когда выбор сделан и соединение установлено, Windows 8 производит отключение от широкополосного подключения и, более того, отключает (при наличии такой возможности) его радиомодуль.
Тот же список предпочитаемых сетей будет использоваться при подключении после выхода из ждущего режима. Другими словами, после возобновления работы компьютера Windows подключиться не к той сети, что была выбрана до входа в ждущий режим, а к предпочитаемой. Поскольку Windows уже обладает всеми необходимыми сведениями о доступных сетях, такое подключение может занять меньше секунды.
Управление беспроводными сетями, как и другими типами подключения, происходит из новой панели в стиле Metro, которая появляется при щелчке по иконке сети в области уведомлений на панели задач.
Чтобы отключиться от сети, достаточно выбрать ее и нажать Disconnect.
Подключение к другой сети, включая ввод учетных данных, также протекает в новом интерфейсе.
Microsoft упростила процесс аутентификации в общедоступных сетях Wi-Fi, использующих стандарты WISPr (Wireless Internet Services Provider roaming), EAP-SIM/AKA/AKA Prime и EAP-TTLS. Таким образом, ввод учетных данных (например, в кафе или университетском кампусе) теперь возможен в обход веб-страницы учреждения, прямо через интерфейс Windows. Кроме того, Windows запоминает учетные данные и в дальнейшем выполняет вход автоматически.
Доступные широкополосные подключения также будут представлены в данном интерфейсе, в разделе Mobile Broadband. Но Microsoft пошла куда дальше, решив автоматизировать процесс и предоставив больше возможностей операторам сотовой связи. Мы не имели возможности протестировать работу 3G-соединений в Windows Developer Preview, поэтому для иллюстрации используем изображения, предоставленные компанией Microsoft.
Windows 8 автоматически определяет, какой оператор связан с данной SIM-картой или устройством, и указывает его в списке сетей, сопровождая брендовым логотипом компании.
Если широкополосное подключение оплачено, вы можете приступить к работе. В противном случае при попытке подключения Windows 8 перенаправит вас на веб-страницу сотового оператора или откроет соответствующее Metro-приложение. Перейти туда также возможно в любой момент, щелкнув по ссылке "View my account" в информации о соединении.
Действительно, Microsoft ожидает, что поставщики широкополосного подключения обзаведутся собственными Metro-приложениями, которые упростят пользователям управление тарифными планами и их оплату. Metro-приложения будут загружаться автоматически после выполнения подключения. Так выглядят приложения сотовых операторов AT&T и Vodafone.
Разумеется, Metro-приложения также будут доступны из меню Пуск, а их тайлы могут быть сопровождены полезной информацией, например, о текущем тарифе или использованном трафике.
Вся остальная работа по конфигурации и настройке подключения более не должна заботить пользователя, о ней позаботится Windows 8 и ваш провайдер.
На скриншоте выше вы могли заметить, что Windows 8 измеряет трафик широкополосных подключений. Информация о нем отображается при щелчке на соответствующее подключение в списке сетей. Но Windows 8 также содержит средства, позволяющие сократить объем загружаемых данных при использовании сетей с тарифицируемым трафиком. Как говорилось выше, одним из таких средств является автоматическое подключение к Wi-Fi-сетям при их доступности. Считается, что локальные беспроводные сети дешевле и трафик на них не ограничен.
Другой способ заключается в ограничении автоматической загрузки обновлений через Windows Update. Обновления (за исключением критических исправлений безопасности) не будут скачиваться, пока не установлено соединение без измерения трафика. Если же вы зайдете в апплет Windows Update для установки обновлений вручную, то обнаружите там предупреждение: используемое подключение является измеряемым, так что загрузка может быть платной.
Аналогичное предупреждение появляется в новой Control Panel, если установлен режим "Искать обновления, но решение о загрузке и установке принимается мной".
Также разработчики Metro-приложений получили в свое распоряжение новый API, позволяющий менять поведение приложения в зависимости от типа сети. Для измеряемых сетей разработчики могут снизить, к примеру, качество передаваемой графики и видеоизображения (скорость потока).
По умолчанию локальные беспроводные сети (Wi-Fi) считаются безлимитными. Однако бывают случаи, когда трафик тарифицируется и на них. Вы можете в любой момент пометить соединение как измеряемое, выбрав пункт "Reduce data usage" в контекстном меню подключения.
Также вы можете просто просмотреть использованный трафик для любого беспроводного соединения, выбрав "Show estimated data usage".
Следует учесть, что счетчики, встроенные в Windows, являются примерными и могут отличаться от данных провайдера. В случае с широкополосными подключениями предполагается, что точные сведения об использованном трафике будут доступны в Metro-приложении или на веб-сайте оператора.
Power Options
Настройки управления питанием всегда были достаточно запутаны в Windows, и по мере развития Windows и средств управления питанием эта запутанность только увеличивалась. В Windows Developer Preview разработчики внесли всего одно изменение в апплет Power Options, которое, тем не менее, следует упомянуть, поскольку оно хоть немного упрощает управление доступными в системе опциями.
Речь идет о новой группе флажков, появившихся в нижней части окна System Settings. Чтобы открыть это окно, достаточно перейти по ссылке "Choose what the power button does" на боковой панели апплета Power Options.
Упомянутые флажки позволяют выбрать, какие варианты следует отображать в системном меню выключения компьютера.
Так, вы можете включить или отключить отображение вариантов перехода в сон (Sleep), гибернацию (Hibernate) или блокировку (Lock) в меню.
Обращу ваше внимание на два интересных момента. Во-первых, эта опция отвечает только за отображение пунктов в меню, а не за отключение или включение поддержки соответствующих режимов. Речь здесь, в частности, идет о гибернации.
Дело в том, что пользователи Windows Vista и Windows 7 не раз сталкивались с проблемой, когда пункт Hibernate просто исчезал из доступных вариантов в меню. Как правило, это происходило вследствие отключения гибернации после удаления ее файла утилитой очистки жесткого диска. Включить гибернацию и вернуть отображение пункта Hibernate в таком случае можно было только через командную строку.
Следует иметь в виду, что новый флажок Hibernate в апплете Power Options отвечает только за отображение пункта Hibernate в меню, но не включение или отключение поддержки данного режима. Если гибернация отключена через командную строку или вовсе не поддерживается, соответствующий флажок вовсе будет отсутствовать.
Второй интересный нюанс - отображение пункта гибернации отключено по умолчанию. Так Microsoft, по-видимому, пытается пропагандировать использование новой гибридной загрузки (Hybrid Boot), совмещающей выключение и гибернацию.
Второе и последнее заметное изменение, произошедшее в средствах управления питанием, касается апплета Advanced settings (ссылка "Change advanced power settings" в окне редактирования плана питания). В частности здесь появился новый раздел параметров Memory power management.
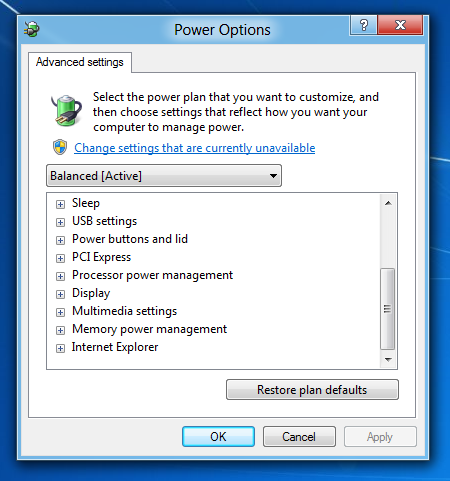
Насколько я могу судить, не только на меня, но даже на опытных разработчиков названия некоторых из размещенных здесь параметров наводят священный ужас полного непонимания.
Впрочем, людям, хорошо разбирающимся с низкоуровневыми параметрами питания памяти, названия этих опций, а также всплывающие подсказки, появляющиеся при наведении на каждый из пунктов, должны объяснить их назначение.
System Reset
О новой функции сброса операционной системы - System Reset - мы уже подробно писали в обзоре 7989. Посмотрим же, как эта функция изменилась в Windows Developer Preview.
Во-первых, мы уже не раз отмечали, что доступ к сбросу операционной системы теперь можно получить из самых разных мест. Я насчитал их не менее трех. Во-первых, это экран выбора системы или опции восстановления системы при загрузке с носителя Windows.
Во-вторых, это новая Панель управления, раздел General.
И, в-третьих, это классическая панель управления, апплет Recovery. Он, кстати, претерпел значительные изменения.
Если в 7989 новые опции восстановления были вынесены в окно System reset, для открытия которого было необходимо нажать на кнопку "Open system reset", то теперь они представлены в самом окне Recovery. При этом все опции, связанные с обычным восстановлением (откатом) системы System Restore исчезли как из основного пространства апплета Recovery, так и с боковой панели. Они были перенесены в специальный раскрывающийся список Advanced tools, где были дополнены ссылкой на окно создания диска восстановления.
Таким образом, если в 7989 выбор режима восстановления сводился к ответу на вопрос "Хотите ли вы сохранить учетные записи и личные данные?", то теперь, как мы видели выше, пользователь изначально выбирает между двумя разными вариантами - Refresh и Reset.
Второе значительное изменение, связанное со сбросом системы, заключается в том, что он был целиком переведен в Metro-режим. Если в 7989 все происходило в оконном режиме, то теперь, при нажатии кнопки Get Started напротив соответствующих пунктов в апплете Recovery или в новой Control Panel, открывается полоса Metro-интерфейса, в которой и происходит подтверждение выбранного режима восстановления.
О различиях между режимами сброса Refresh и Reset мы уже писали в седьмой части нашего обзора, но, думаю, можно повторить основные положения. Refresh - обновление ПК, в ходе которого сохраняются основные параметры системы (принятые в ходе первоначальной настройки Windows Welcome, а также настройки беспроводных и широкополосных подключений, библиотек, Windows Update, Customer Experience Improvement Program, Windows Error Reporting и некоторые другие), учетные записи и данные пользователей, а также Metro-приложения. Reset, в свою очередь, удаляет все параметры и все приложения, полностью переустанавливая систему.
Взглянем, как выглядят процессы Refresh и Reset в Windows Developer Preview. Начнем с Refresh.
После нажатия кнопки Next пройдет этап Preparing, по завершении которого будет сообщено о готовности обновления ПК. Чтобы приступить, достаточно нажать кнопку Refresh.
Разумеется, для выполнения сброса необходимо вставить установочный носитель, без которого процесс не может быть выполнен.
В случае, если в систему выполнен вход других пользователей, также будет выведено уведомление о том, что несохраненные данные могут быть утеряны.
После этого последует перезагрузка. Основное отличие от 7989 заключается в том, что с точки зрения оформления процесс стал гораздо более последовательным, без элементов интерфейса установки. Все происходит на черном фоне, в нижней части экрана сменяют друг друга надписи, указывающие на выполняемую в данный момент операцию.
Правда, после завершения этапа Refreshing your PC и перезагрузки последуют все этапы, которые мы видели и в 7989, и которые при обычной установке следуют после второй перезагрузки. Но за счет того, что все они происходят в одинаковом интерфейсе, создается впечатление единообразного и последовательного процесса.
Затем происходит загрузка в логон-скрин. При входе в пользователя повторится этап Preparing your PC. Но все учетные записи и их данные сохранены, все настольные приложения удалены. О том, что именно было удалено, сообщает html-файл, размещенный на рабочем столе.
В процессе Reset your PC произошли аналогичные изменения. Сначала все происходит в новом Metro-интерфейсе.
Если в системе присутствует более одного раздела или диска, то вы сможете указать, желаете ли вы удалить данные только с раздела, на котором установлен Windows, или со всех разделов и дисков.
Перейдя по ссылке "Show me the list of drives that will be affected", можно просмотреть список дисков, которые будут затронуты.
После принятия окончательного решения последует перезагрузка и сам процесс сброса, протекающий, как и процесс обновления, на черном фоне.
Но перед тем как произойдет переход к настройке ПК для работы, вас ждет сюрприз. А именно - вам будет предложено ввести ключ продукта и принять пользовательское соглашение.
Очевидно, что данные этапы должны быть оформлены в стиле OOBE, то есть в них должен использоваться зеленый фон, но поскольку они не предусмотрены в ходе основного процесса установки Windows (как известно, Microsoft исключила из Windows Developer Preview необходимость ввода ключа и активации), на них, по-видимому, просто махнули рукой. Тем не менее, вы можете ввести стандартный ключ продукта и продолжить настройку системы.
Как мы уже писали, сброс системы возможен не только из самой Windows, но из экрана выбора системы и из средств восстановления, запущенных с загрузочного носителя Windows.
Рассмотрим сначала, как выглядит сброс системы из загрузчика. Для начала вам необходимо перейти в раздел Troubleshoot, и там выбрать соответствующий пункт. Откроется экран Refresh your PC или Reset your PC соответственно. Перейдя по ссылке More information, вы можете узнать подробности о каждом варианте сброса.
После нажатия кнопки Next произойдет перезагрузка, и система будет запущена в режим Refresh или Reset соответственно. Отсюда вам потребуется произвести вход, используя свою учетную запись. Напомню, то же самое происходит при выборе любой другой опции восстановления из нового загрузчика.
Дальнейший процесс аналогичен тому, что мы видели выше, просто целиком протекает в полноэкранном режиме. Так выглядит процесс, предваряющий обновление (Refresh) системы.
Аналогичным образом выглядит режим Reset, запущенный из экрана выбора системы.
Для режима Reset также будет предложено указать, следует ли удалить данные со всех разделов или только с раздела Windows.
Разумеется, по-прежнему требуется вставить носитель с ОС, иначе будет выведена соответствующая ошибка.
Сам процесс, который начинается после перезагрузки, полностью аналогичен тому, что происходит при выборе сброса из самой системы.
Сброс системы при помощи загрузочного носителя Windows выглядит аналогичным образом, только вам представляется интересная возможность - выбрать, к какой операционной системе следует его применить. Напомню, что возможность выбрать систему назначения - общее свойство всех средств восстановления, запущенных с установочного диска Windows 8.
Выбор ОС представляется после того, как вы выберите Refresh или Reset и нажмете Next.
При этом выбор системы доступен для обоих вариантов сброса.
Очевидно, что опцию Refresh выполнить в Windows 7 невозможно, поскольку Windows 7 не поддерживает такой режим.
А вот Reset с Windows 7 работает, и вы можете переустановить ее таким образом.
Отметим также, что сброс системы при использовании загрузочного носителя, как и другие инструменты восстановления, не требует дополнительной перезагрузки и входа в системы, и начинается сразу после нажатия кнопки Refresh или Reset соответственно.
Завершить обзор функций восстановления системы хотелось бы упоминанием о появлении приложения командной строки recimg.exe - RecImg Tool.
Она служит для захвата текущего состояния системы (снапшота) в WIM-файл, который впоследствии используется при выполнении Refresh-обновления системы. Таким образом, пользователь может сохранить не только параметры системы, данные и Metro-приложения, но любые изменения, которые он обычно вносит в ОС сразу после установки (установленные настольные приложения, специфические настройки и т.п.).
Microsoft предупреждает, что в состав Windows Developer Preview входит очень ранняя версия инструмента RecImg, по которой нельзя оценивать ни надежность, ни функциональность этого инструмента.
File History
Функция History Vault, которую Microsoft позиционирует как альтернативу Windows Backup, была переименована в File History и обзавелась новой иконкой в Панели управления.
Основное изменение, коснувшееся File History в Windows Developer Preview, заключается в невозможности использования системного диска для хранения резервных копий файлов. Зайдя в File History, вы обнаружите предупреждение, в котором говорится, что для хранения резервных копий Microsoft рекомендует внешние носители. Ни системный раздел, ни другие разделы диска, на котором установлена ОС, обнаружены File History не будут.
Напомню, в 7989 не было никаких ограничений на местоположение резервных копий вплоть до использования системного раздела (тогда History Vault переходил в состояние Limited Protection). Теперь же деление на разные состояния защиты исчезло, для работы File History требуется второй физический носитель. Подойдут как внешние USB-накопители, так и обычные жесткие диски за исключением системного. После добавления такого носителя в систему становится возможным включить File History.
Замечу, что File History отображает только один носитель, который считает предпочтительным для хранения резервных копий. Чтобы выбрать другой доступный диск, необходимо перейти к окну Change drive, о чем мы подробнее скажем далее.
Соответствующее поле становится зеленого цвета, и под сведениями об используемом диске появляется информация о дате и времени последней синхронизации. По умолчанию происходит архивация всех библиотек, рабочего стола, контактов и избранного.
Замечу, что главный экран апплета избавился от многих элементов, присутствовавших в нем в предыдущих сборках. Так, больше здесь не представлено сведений о частоте обновления резервных копий, поля для добавления сетевого расположения, а также (при включенном File History) ссылки Run now для ручного запуска синхронизации резервных копий. Последнее теперь возможно сделать только из Action Center. Наконец, ссылки Advanced settings и Exclude folders были вынесены из основного пространства окна на боковую панель, где им и полагается быть.
File History запоминает выбранный диск и в случае его извлечения указывает на состояние - Disconnected. В 7989 в такой ситуации сведения о диске просто исчезали до его последующего подключения.
Если вручную произвести синхронизацию File History в момент, когда носитель недоступен, появится сообщение о том, что файлы будут временно скопированы на локальный жесткий диск - до тех пор, пока съемный диск не будет подключен и синхронизация не будет запущена повторно.
Любопытное отличие в работе File History от History Vault в 7989 заключается в том, что даже после отключения File History при помощи кнопки Turn off система предложит использовать для резервных копий только тот диск, который был выбран первоначально, даже если в системе имеются другие носители.
Для смены используемого диска необходимо перейти к окну Change drive, ссылка на которое располагается слева на боковой панели апплета. Здесь вы можете выбрать другой носитель для хранения резервных копий файлов.
Если выбранный носитель не использовался ранее для хранения резервных копий File History, то пользователю будет предложено переместить на него текущую историю файлов.
Если же диск уже содержит резервные копии File History, то внизу, под списком доступных носителей, появится специальное указание.
При подключении такого диска копирование резервных копий доступно не будет, и Widows предупредит, что для доступа к текущей истории файлов потребуется использовать старый диск.
Следует понимать, что при таком сценарии File History продолжит с данного момента историю файлов, уже имеющуюся на диске, а часть истории останется на диске, который вы отключаете. Другими словами, File History не умеет объединять разные истории, и может только переместить текущую историю на новый диск.
Из того же окна Change drive доступна функция добавления сетевого расположения "Add network location", которая в 7989 располагалась наравне с локальными носителями в основном окне апплета. С ее помощью вы можете указать сетевое расположение и добавить его в список.
Как сказано выше, из основного пространства апплета на боковую панель также были вынесены ссылки Exclude folders и Advanced settings.
Окно Exclude folders ничуть не изменилось и по-прежнему позволяет исключить синхронизируемые папки.
А вот в окне опций Advanced settings произошли заметные изменения.
Разметка окна была упрощена, в частности, отсюда исчез раздел "Clean up", из которого пользователь мог вручную удалить версии файлов старше определенного срока. Также исчезла опция "Size of offline cache", которая в 7989 была затенена, но, судя по названию, должна была позволить вручную указать объем дискового пространства, выделяемый для автономного кэша.
Таковы основные изменения, коснувшиеся апплета File History. Взглянем, как изменилось само приложение для восстановления файлов. Оно претерпело очень сильные изменения - в сторону упрощения интерфейса.
Во-первых, из нижней части окна как таковая исчезла полоса истории (календарь резервных копий) и все элементы интерфейса, с ней связанные. На ее месте размещаются три кнопки, оформленные в лучших традициях Aero. Странно видеть такое в Windows 8, ведь этот дизайн был последовательно удален Microsoft из всех настольных приложений, кроме Windows Media Player.
Центральная кнопка служит для восстановления выделенных элементов (файлов и папок). Боковые кнопки позволяют перемещаться по датам вперед и назад. Единственная помощь в ориентации между доступными резервными копиями - дата и появившееся в строке состояния указание на номер просматриваемого в данный момент варианта.
Второе изменение, которое бросается в глаза - расширение одного варианта (даты) на все пространство окна. Такой режим был доступен и в 7989, но его следовало включать вручную, по умолчанию же в окне помещалось одновременно три даты (Compare view).
Кроме того, в связи с перечисленными выше изменениями отпала необходимость и в панели предпросмотра, которая располагалась в нижней части выбранной в данный момент даты и помимо сведений о выделенном элементе содержала кнопку Restore.
Как и раньше, когда имеется более одной даты в истории, соседние варианты "выглядывают" по бокам. Но большие стрелки, которые в 7955 и 7989 указывали, что щелчок по "уголку" соседней даты позволит перейти к ней, исчезли, и теперь все еще больше строится на интуиции.
Иконки на панели задач были приведены в соответствие с общим стилем Windows, но их стало меньше. Исчезли отдельные иконки для справки и вида, они были перенесены в меню настроек.
По аналогии со строкой состояния Windows Explorer в правом нижнем углу окна имеются кнопки для быстрого переключения между таблицей и крупными значками. Впрочем, из раздела View ниспадающего меню настроек вы можете выбрать любой тип представления.
Наконец, следует сказать об изменившейся системе восстановления резервных копий. В предыдущих сборках восстанавливались дубликаты, не затрагивающие оригинальные файлы. В Windows Developer Preview при восстановлении происходит простое перемещение резервной копии в папку назначения. Разумеется, если вы попытаетесь восстановить вариант существующего файла, возникнет конфликт имен.
Избежать замены файла можно либо при помощи нового диалогового окна копирования файлов, или новой опции File History, доступной в меню Restore. Выделив нужные элементы и выбрав пункт Restore to, вы можете вручную указать, куда следует их восстановить.
Таким образом, единственным средством, которое должно прийти на помощь пользователям при работе с удаленными файлами, остается поиск в File History. Он мало изменился по сравнению с 7989. С его помощью вы можете найти все имеющиеся варианты файла и перейти к нужному.
Напомню также, что в File History работает предпросмотр текстовых документов и медиафайлов, что также должно упростить поиск нужной версии.
Что же касается работы с вариантами файлов, которые были изменены, но по-прежнему присутствуют на компьютере, то и здесь Microsoft преподнесла пользователям сюрприз. А именно, в свойствах файлов отсутствует вкладка Previous Versions. Для просмотра имеющихся версий существующего файла необходимо его выделить и нажать на кнопку History на ленте Проводника.
На мой взгляд, такое колоссальное упрощение интерфейса File History не пошло ему на пользу. Да, интерфейс History Vault был достаточно запутан и требовал доработки - но доработки, а не отказа от таких неплохих задумок, как календарь резервных копий или режим сравнения. Надеюсь, Microsoft вернет их в дальнейшем.
Location Settings
Апплет Location Settings, заменивший собой окно Location and Other Sensors еще в 7989, не претерпел серьезных изменений. Разве что разметка окна была несколько подправлена, а формулировки параметров слегка изменены.
Первый флажок позволяет отключить платформу Windows Location и тем самым запретить пользователям передавать приложениям данные о своем местоположении, второй - прекратить участие в программе усовершенствования службы местоположения.
Напомню, Microsoft активно продвигает различные датчики как один из инструментов для создания интерактивных Metro-приложений. Если вас интересует, какие еще шаги предприняла Microsoft в этом направлении (особенно в области определения положения устройства в пространстве), рекомендую ознакомиться с недавно опубликованной в блоге разработчиков Windows 8.
Windows Features
Если говорить об апплете Turn Windows features on or off и компонентах, доступных для ручной установки или удаления, то здесь произошел ряд изменений.
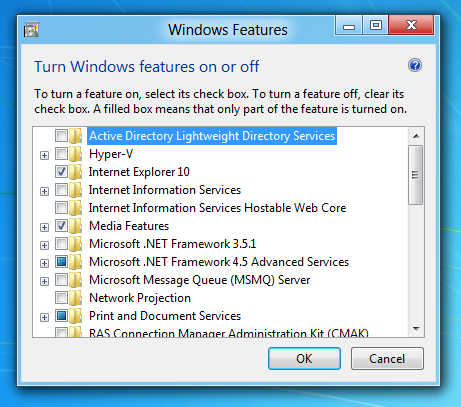
Во-первых, некоторые пункты были переименованы. Например, Microsoft .NET Framework 4 теперь называется Microsoft .NET Framework 4.5 Advanced Services, а функция Application Warm Up в составе World Wide Web Services носит имя Application Initialization. Также любопытно окончательное переименование Internet Explorer 9 в Internet Explorer 10.
Отдельным пунктом в списке появился Network Projection. Он устанавливает апплет Connect to a Network Projector (Подключение к сетевому проектору), отсутствующий теперь в ОС по умолчанию.
Из нового следует отметить появление RAS Connection Manager Administration KIT (CMAK) в 64-разрядной клиентской версии Windows (ранее 64-разрядная версия CMAK была доступна только в серверных редакциях ОС), а также Windows Identitiy Foundation 3.5, который ранее требовал отдельной загрузки. Впрочем, неизвестно, останутся ли эти компоненты в финальной клиентской версии Windows 8.
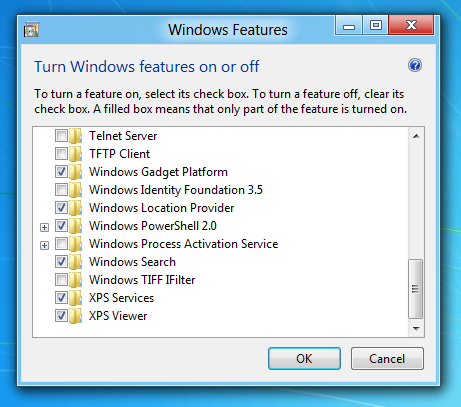
Но есть компоненты, которые из списка исчезли. Так, вы не обнаружите здесь Indexing Services (служба индексирования, доступная в предыдущих версиях Windows), а также отдельного пункта для удаления .NET Framework 4 Extended.
Что касается Hyper-V, входящего в состав Windows 8, то Microsoft официально было подтверждено требование SLAT (Second Level Address Translation). В связи с отсутствием совместимого аппаратного обеспечения мы не имеем возможности протестировать платформы виртуализации в Windows Developer Preview
Продолжение следует...
Февраль 2012
Комментарии
Мда, скриншот с зелёной панелью на треть экрана и 2 строчками текста в ней наглядно показывает красоту Metro...
Интересно, Microsoft когда-нибудь научится точно писать размер обновлений, а не в стиле "размер обновлений от 76,5 до 312,9 мегабайт." Видимо сколько сервер отсупет, столько и установится.
скриншот с зелёной панелью
ну в зеленый ее покрасили для BUILD. А полоса на треть экрана для однообразия, в ней нужно и пароли вводить, и сообщения выводить. Постоянно меняющийся размер будет мягко говоря раздражать.
mychaelo
А чем текущий вариант Windows 7 хуже? Он не выглядит чужеродно, занимает намного меньше места, появляется без раздражающей анимации, всплывающие подсказки дают нужную информацию о сети, пароль вводит в отдельном всплывающем окошке, которое ещё меньше.
Microsoft пишет что основное преимущество Metro это фокус на контенте, а не на приложении, но когда я вижу Windows 8 я вижу фокус ни на контенте, ни на приложении, а на интерфейсе.
которое ещё меньше
Забодаешься тыкать в них пальцами. И с экранной клавиатурой старые окошки ввода не очень дружат. Делать две системы под разный тип ввода ("Tablet PC Edition") они отказались очень давно, а во что выльется этот винегрет UX-решений, мы увидим позже.
Забодаешься тыкать в них пальцами.
А только 1,5% и тыкает. Даже пользователей линукса больше чем пользователей Windows на планшетах.
чем пользователей Windows на планшетах
это сейчас, с интерфейсом вида "Windows 95 + стеклянные окошки". Посмотрим, как будут обстоять дела дальше.
Посмотрим, как будут обстоять дела дальше.
Боюсь что может быть так же как и с Windows Phone. Пользователей отталкивает интерфейс. А на планшетах оттолкнёт ещё и необходимость ежедневно выкачивать по мегабайту вирусных баз, ежемесячные обновления системы, обновления всяких C++, Visual studio 2005, 2008 runtime, прочих компонентов и перескакивание между двумя интерфейсами. А зная отношение Антимонопольной комиссии ЕС к Microsoft будет интересно посмотреть на планшеты без плеера и браузера.
Даже пользователей линукса больше чем пользователей Windows на планшетах.
Вот поэтому Microsoft и делает Windows для "планшетников": их раздражает, что всякие Google Android и иже с ним зохавали этот рынок. 
По теме
- Windows 8.1: 25 новых спрятанных возможностей ОС
- Обзор Windows Blue Build 9364 (ч. 1)
- Обзор Windows Consumer Preview Build 8250 (ч. 1)
- Обзор Windows Developer Preview Build 8102 (ч. 11)
- Обзор Windows Developer Preview Build 8102 (ч. 9)
- Обзор Windows Developer Preview Build 8102 (ч. 8)
- Обзор Windows Developer Preview Build 8102 (ч. 7)
- Обзор Windows Developer Preview Build 8102 (ч. 6)
- Обзор Windows Developer Preview Build 8102 (ч. 5)
- Обзор Windows Developer Preview Build 8102 (ч. 4)