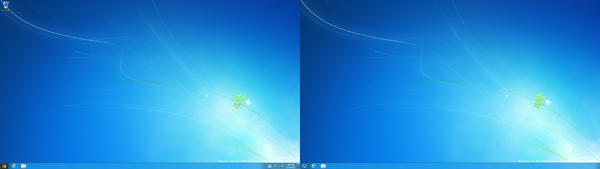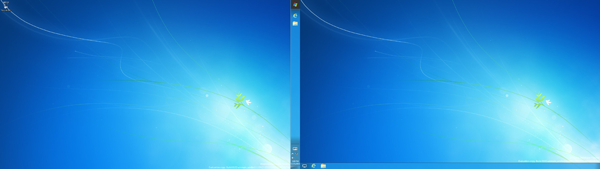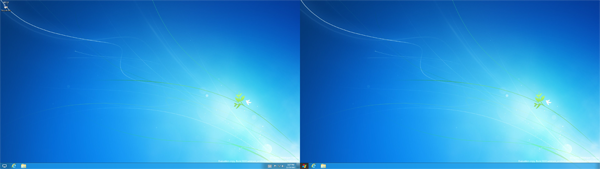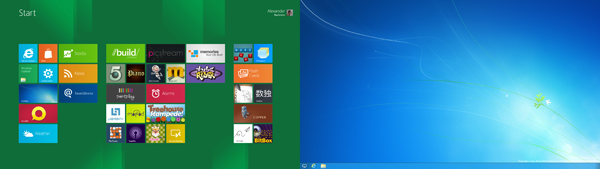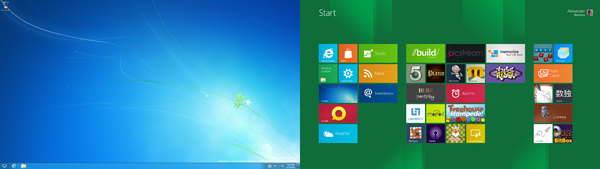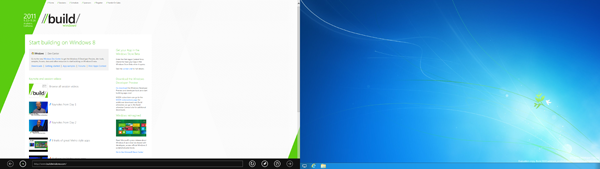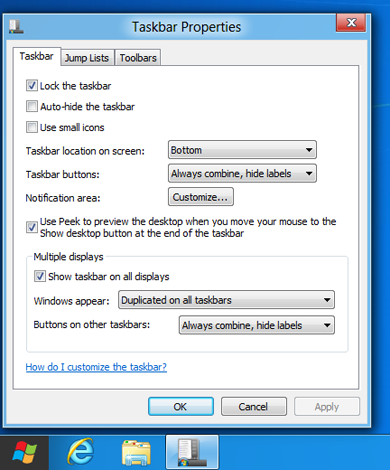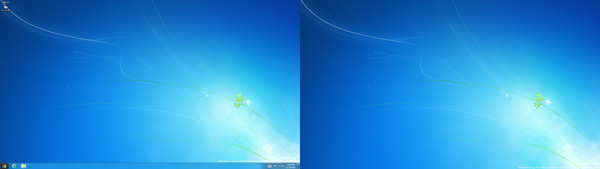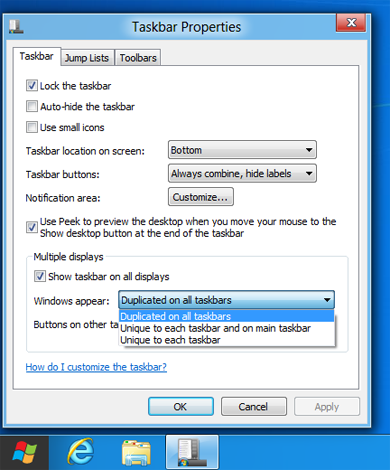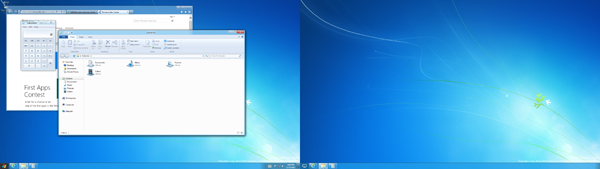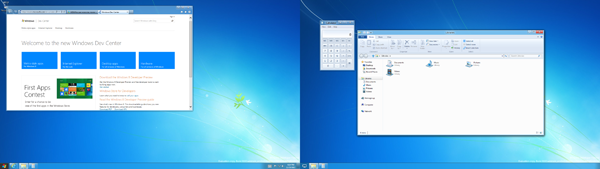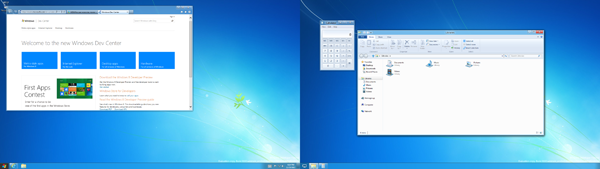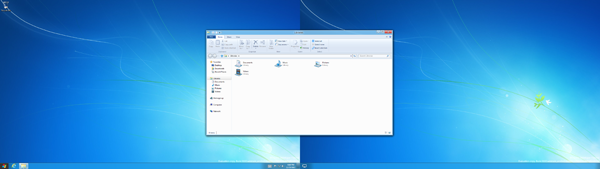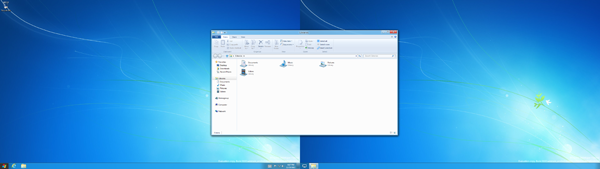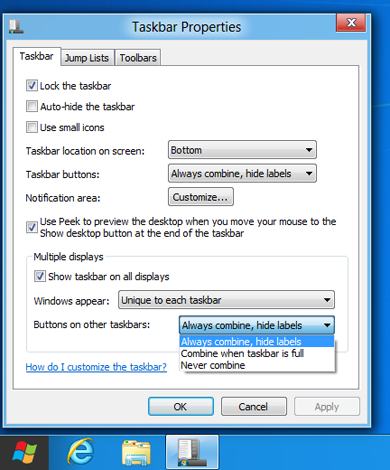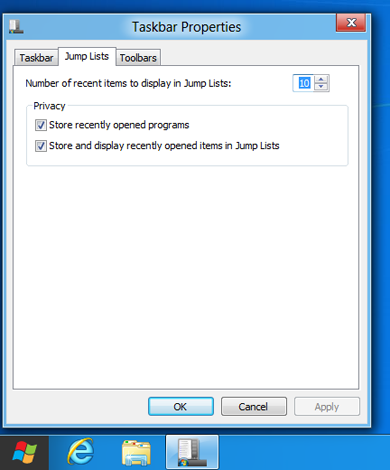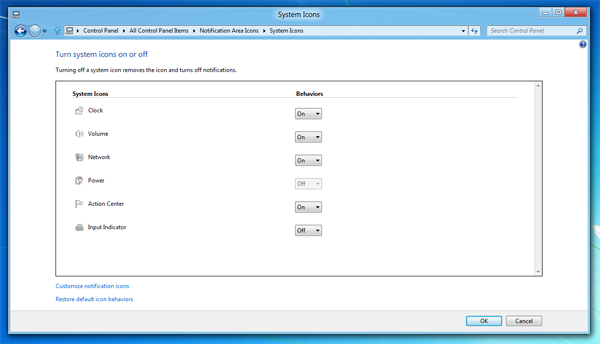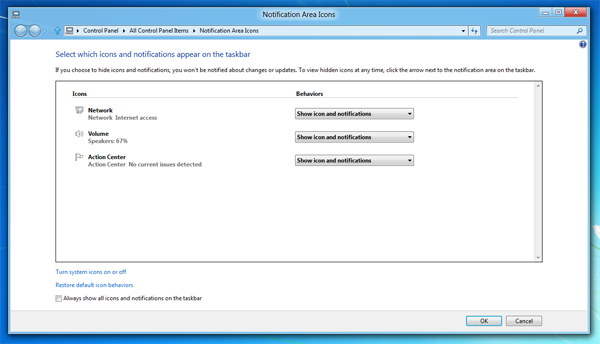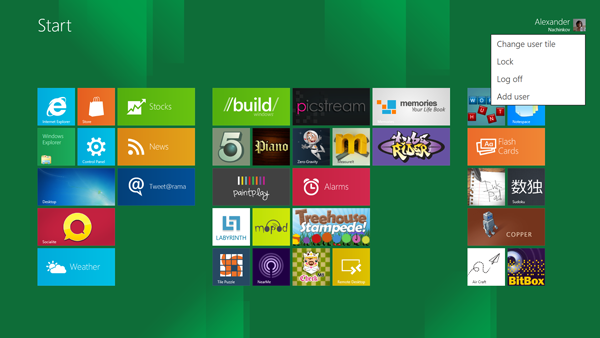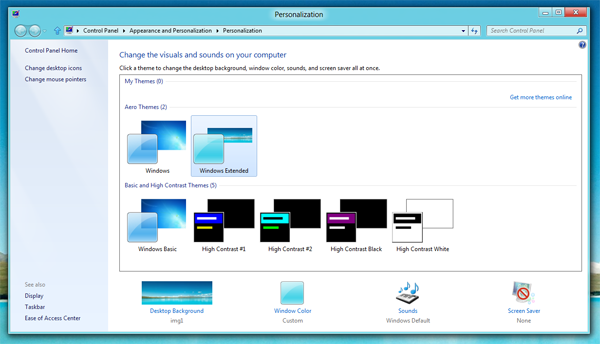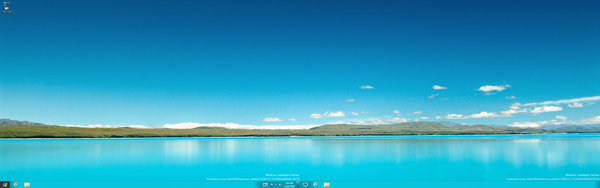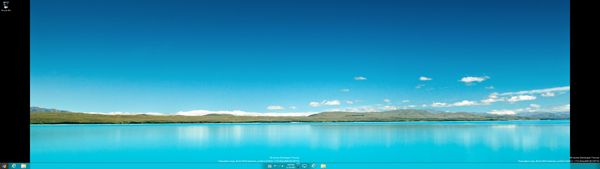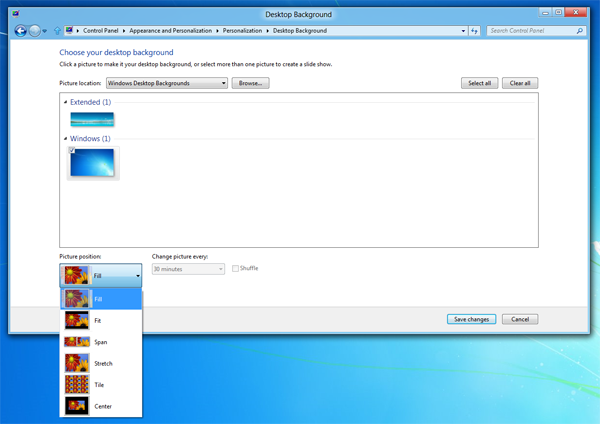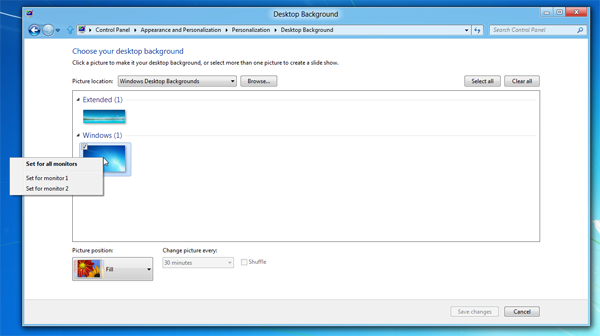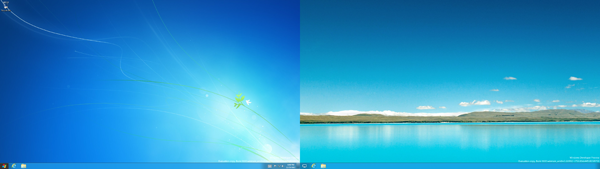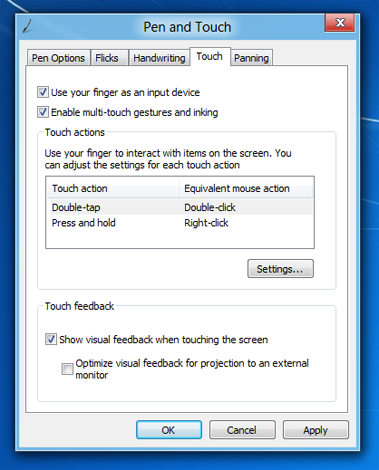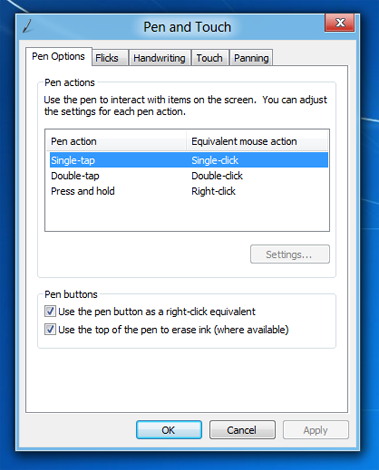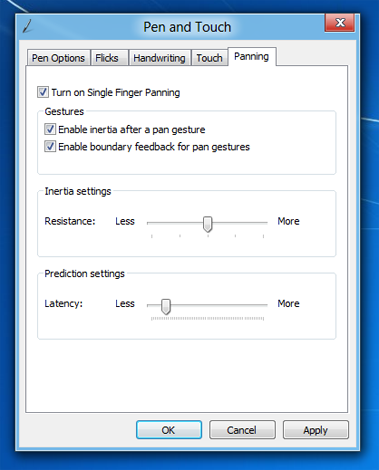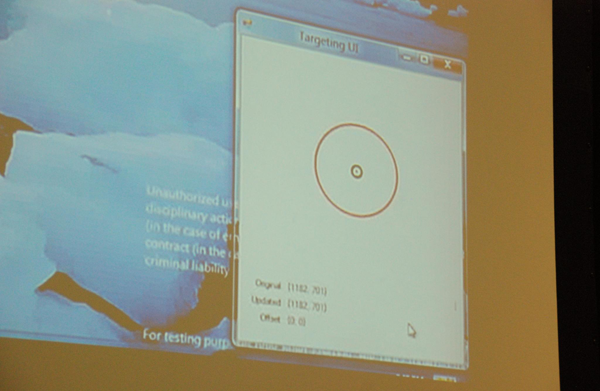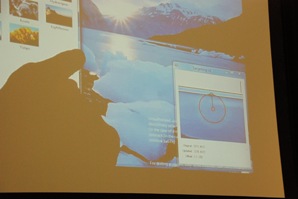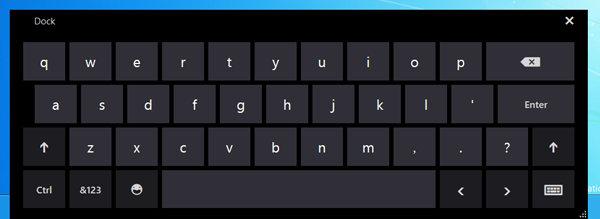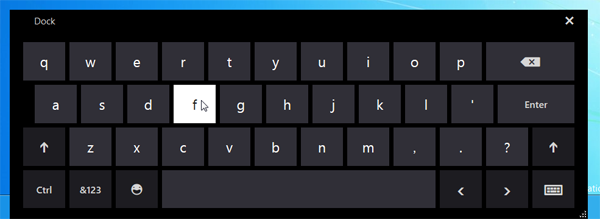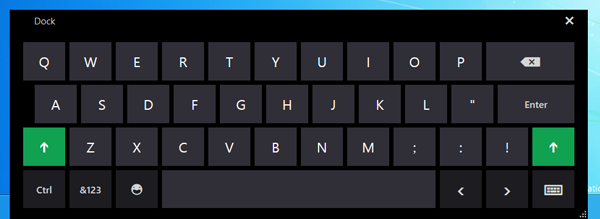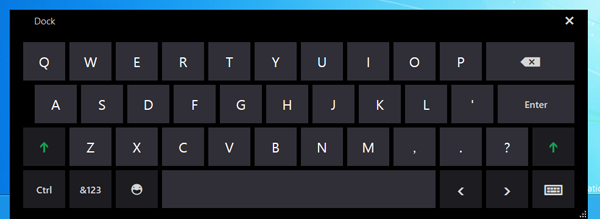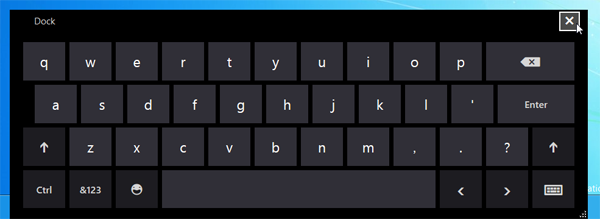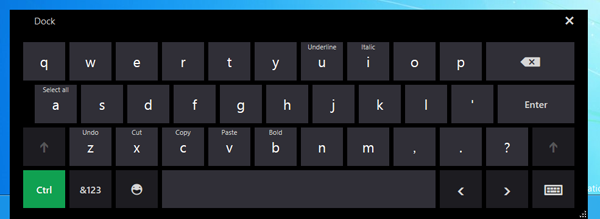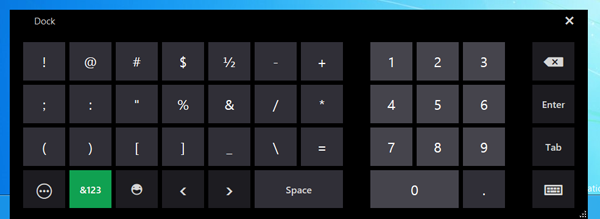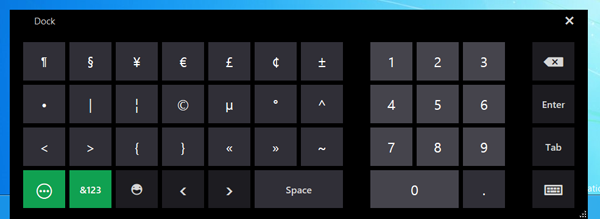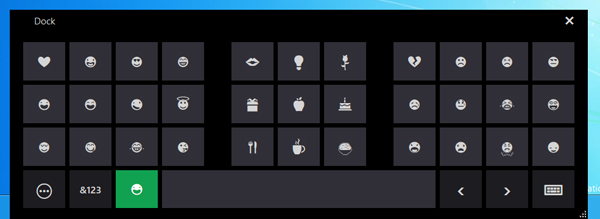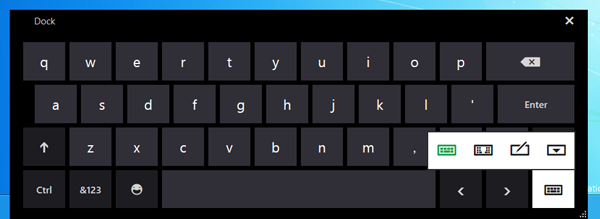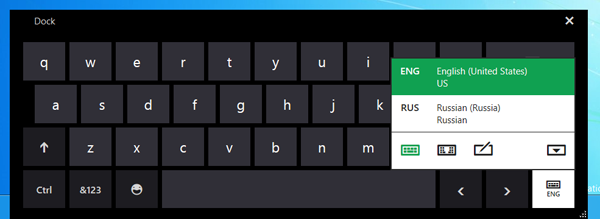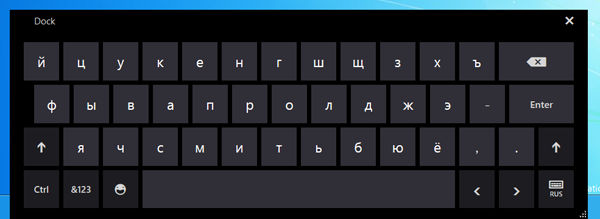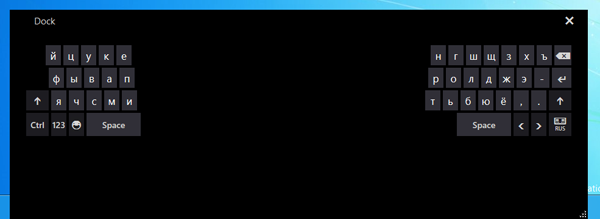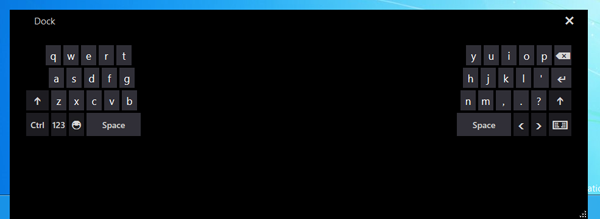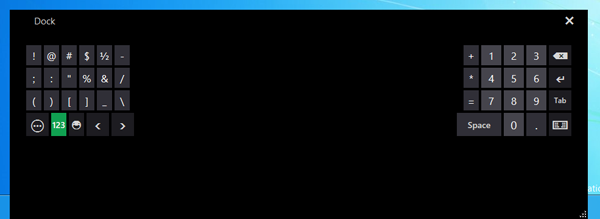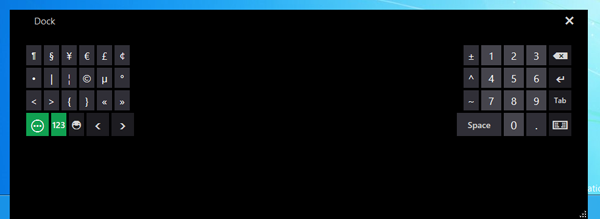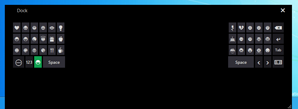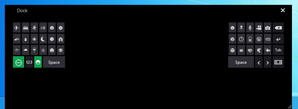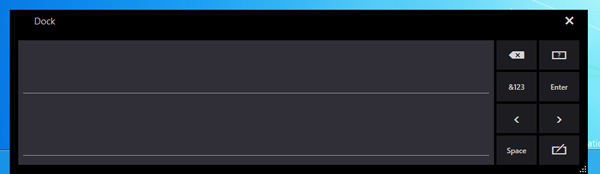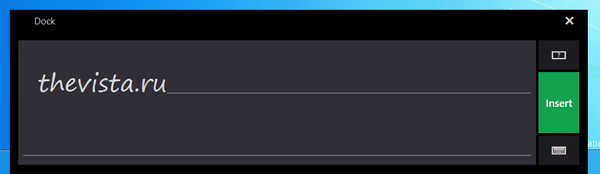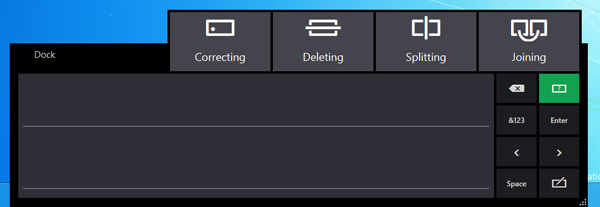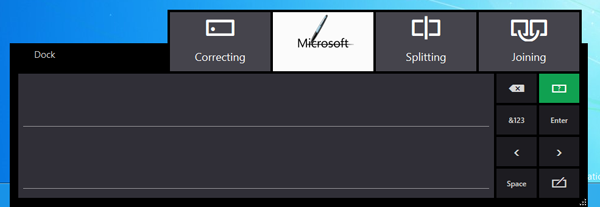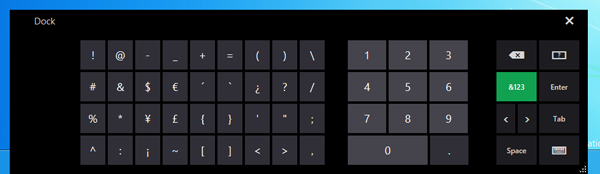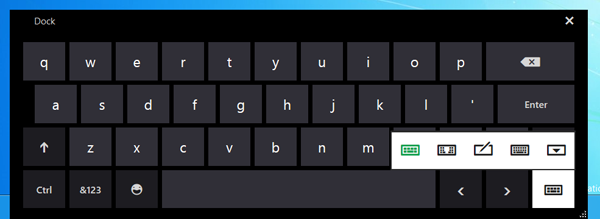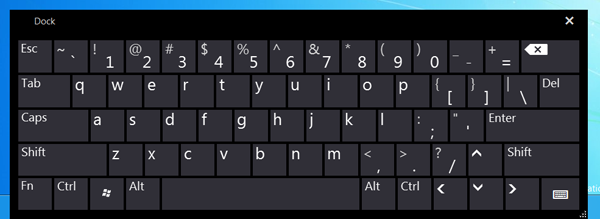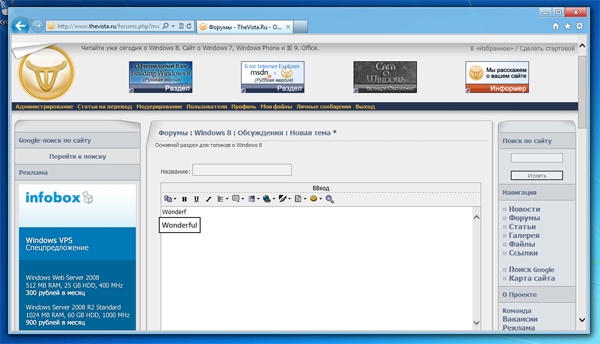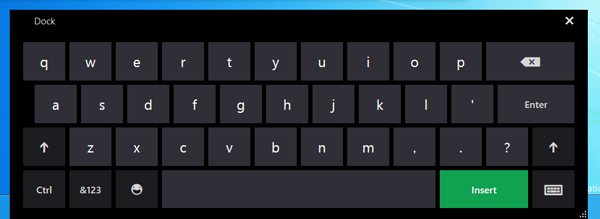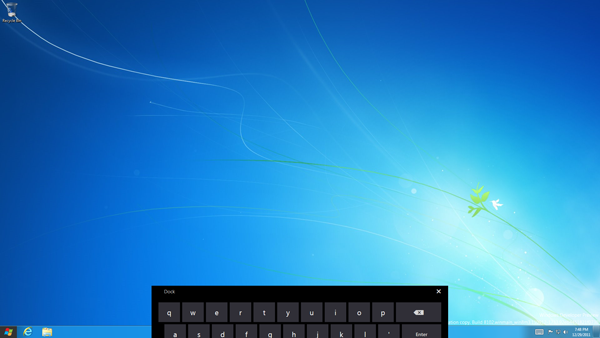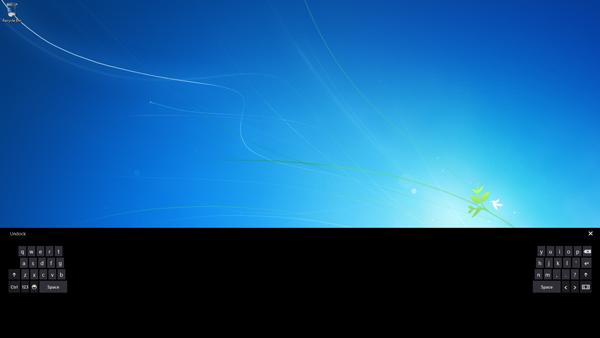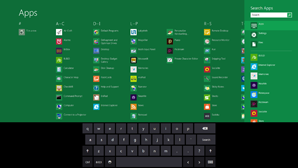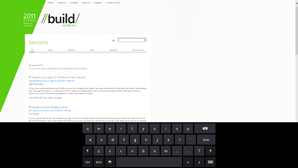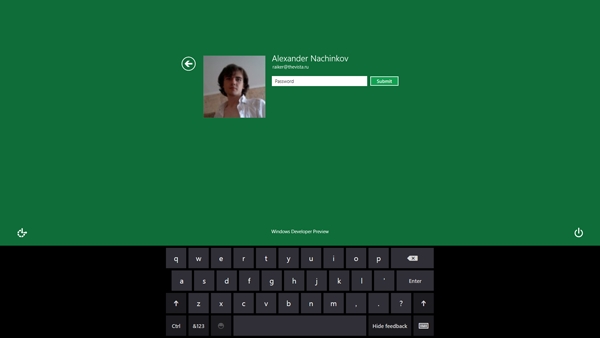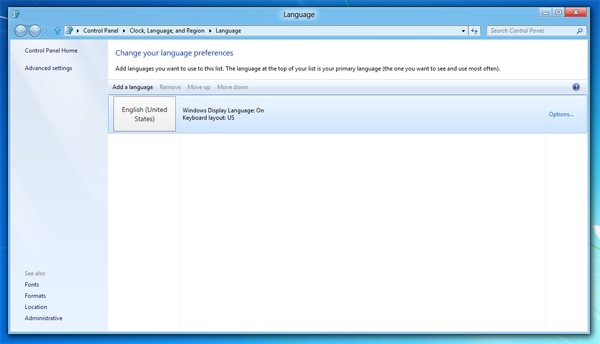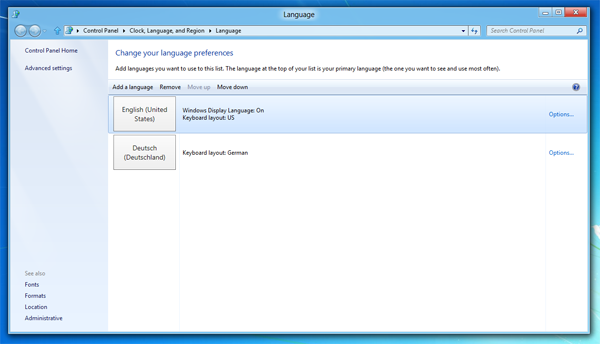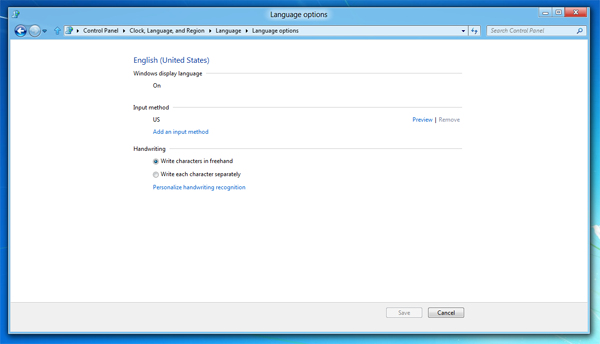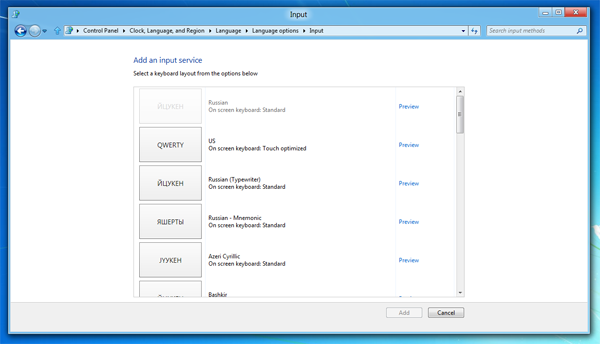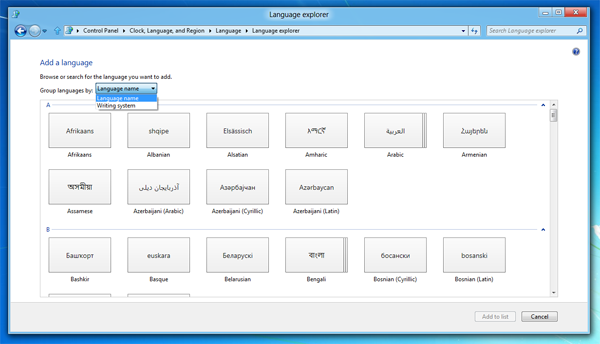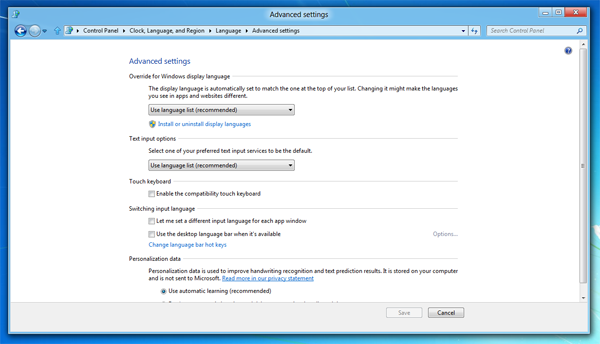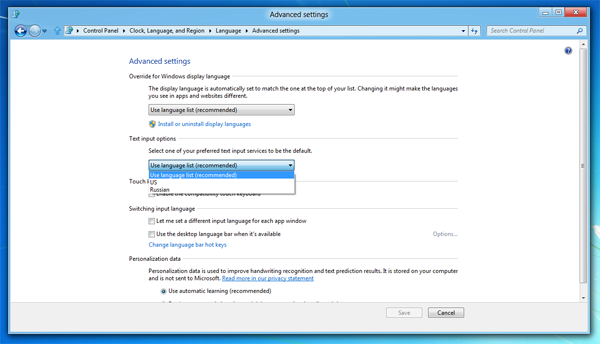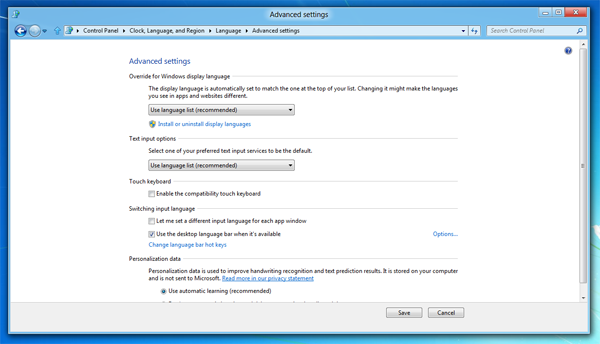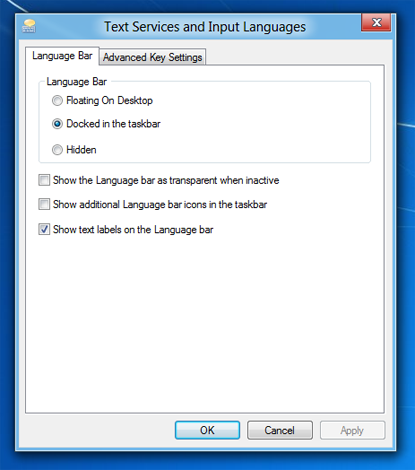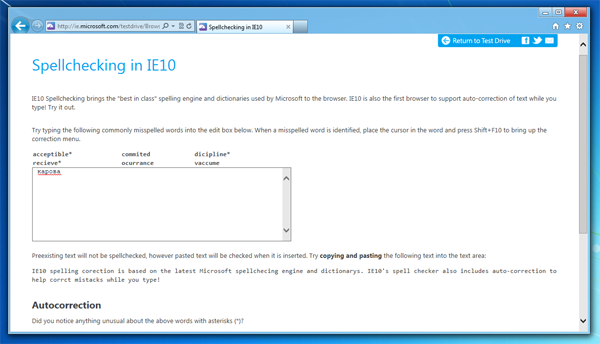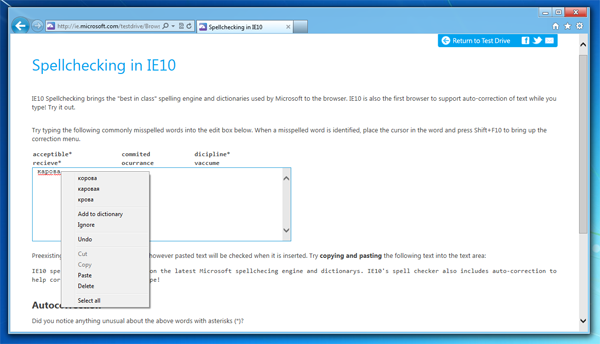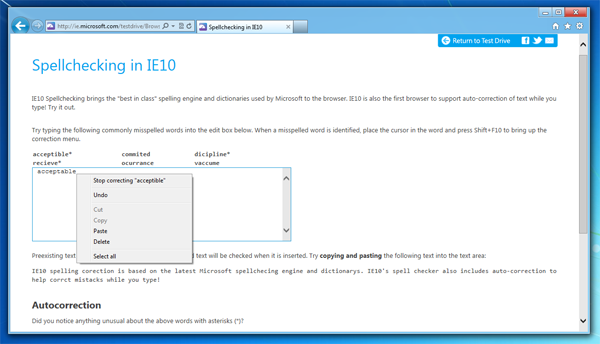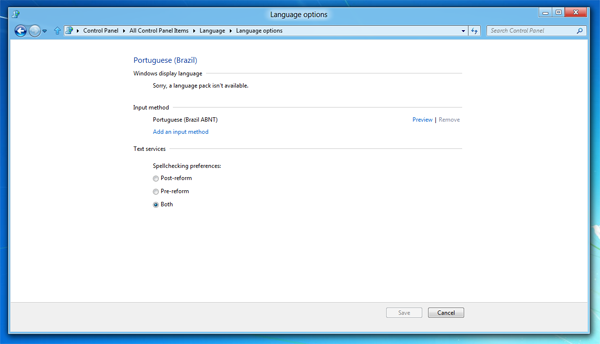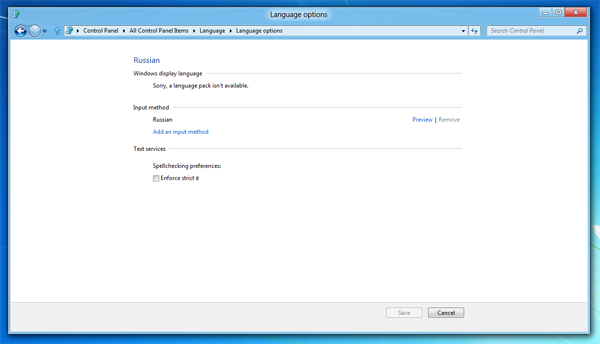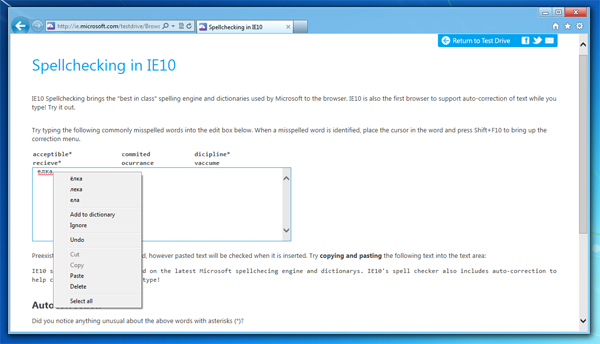Обзор Windows Developer Preview Build 8102 (ч. 8)
 22809
22809
Управление файлами
Функции, о которых сейчас пойдет речь, стали известны еще до выпуска Windows Developer Preview, поэтому большой неожиданности они не составляют. С другой стороны, нельзя не признать их интересными.
Во-первых, было переработано диалоговое окно копирования и перемещения файлов.
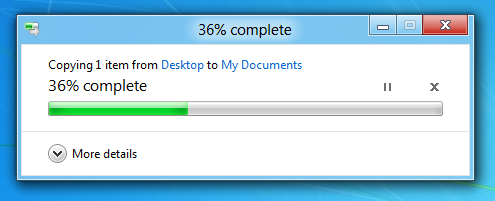
Отсюда была убрана вся лишняя, отвлекающая пользователя информация. Разметка окна была упрощена, анимация исчезла. Осталось лишь указание на количество копируемых или перемещаемых элементов, папку-источник и папку назначения. Причем пути папок не указываются, вместо этого их названия служат ссылками, позволяющими к ним быстро обратиться. Наконец, исчезло указание на оставшееся время (тот самый счетчик, ставший причиной множества насмешек со стороны пользователей) и объем, эти показатели были заменены процентом готовности. Надо признать, что Microsoft удалось достичь своей цели и окно копирования стало значительно проще, понятнее и удобнее.
Напротив процентов появились две кнопки. Первая из них позволяет приостановить процесс копирования или перемещения (sic!), вторая – прекратить его. Действительно, спустя столько лет Microsoft наконец-то реализовала возможность поставить копирование на паузу! При этом рядом с процентами появляются слово “Paused”, а индикатор выполнения окрашивается в желтый цвет.
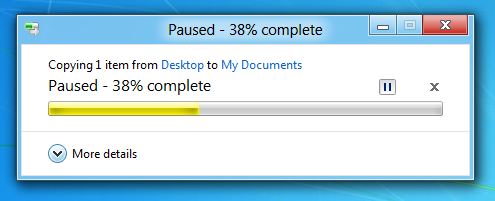
Казалось бы, во второй кнопке, служащей для прекращения процесса, нет особой необходимости, так как того же эффекта можно добиться, просто закрыв окно. Дело все в том, что второе нововведение диалогового окна копирования и перемещения файлов – объединение разных заданий в одном окне. Если параллельно с одним процессом вы начинаете второй, то связанная с ним информация отобразится в уже открытом окне.
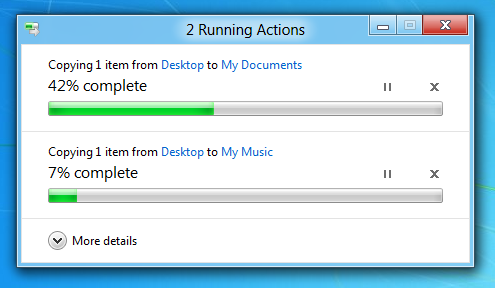
Причем это могут быть как одинаковые процессы (например, два задания копирования) так и разные (копирование и перемещение). При помощи нового диалогового окна вы можете легко управлять заданиями, ставить на паузу одни из них, прекращать другие.
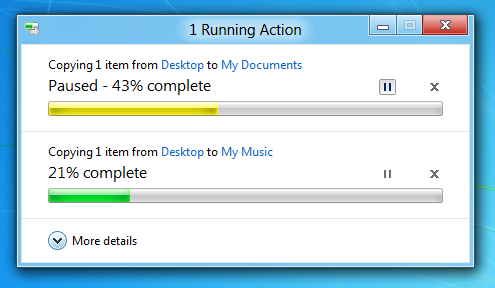
Вся недостающая информация о задаче была вынесена в расширенный режим, открывающийся, как и ранее, при помощи кнопки More details.
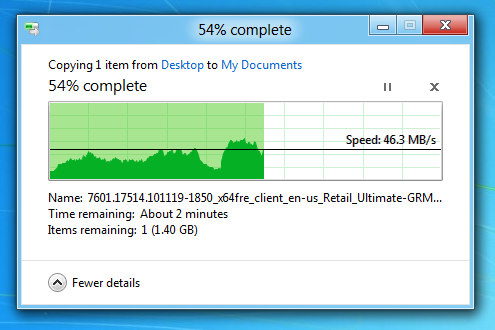
Как и раньше, здесь отображается имя текущего файла, пресловутый счетчик времени, количество оставшихся элементов и объем. Также здесь появился красивый график скорости передачи данных в реальном времени, который одновременно является и индикатором выполнения. Горизонтальная линия, пересекающая график, находится на уровне текущей скорости передачи данных, а точное значение этой скорости приводится в левой части графика над линией.
Если приостановить задание в этом режиме, то график станет желтого цвета.
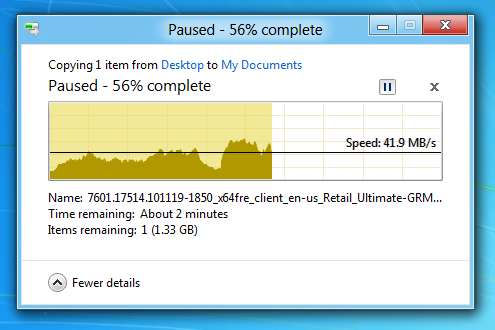
Аналогично выглядит ситуация, когда выполняется несколько заданий.
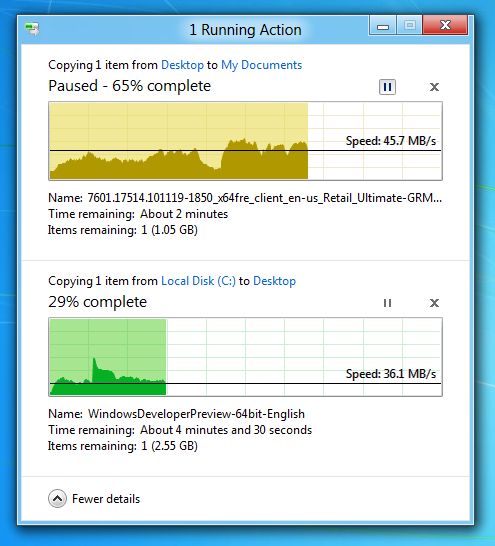
Второй комплекс изменений связан с окном разрешения конфликтов имен файлов при их копировании и перемещении. При наличии таких конфликтов теперь по умолчанию отображается новое окно, в котором пользователю предлагается выполнить одно из трех действий: заменить файл (или файлы) в папке назначения, пропустить или выбрать, какие файлы сохранить в папке назначения. Неактивную кнопку Fewer details следует считать рудиментом процесса разработки.
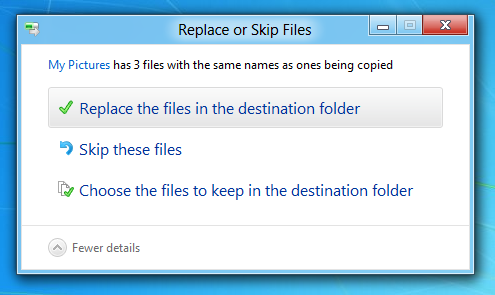
В случае, если конфликты имен возникнут более чем в одном задании копирования или перемещения файлов, то опции для них также будут представлены в одном окне.
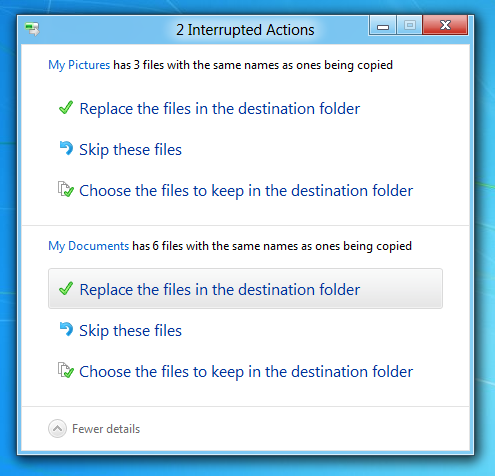
Легко заметить, что первые две опции имеют свои аналоги в Windows 7, только теперь они по умолчанию применяются ко всем конфликтам (ранее для этого требовалось установить соответствующий флажок). Для управления отдельными файлами служит третья кнопка – Choose the files to keep in the destination folder. Она открывает новое диалоговое окно Choose Files, из которого вы можете вручную указать, как поступить в каждом случае.
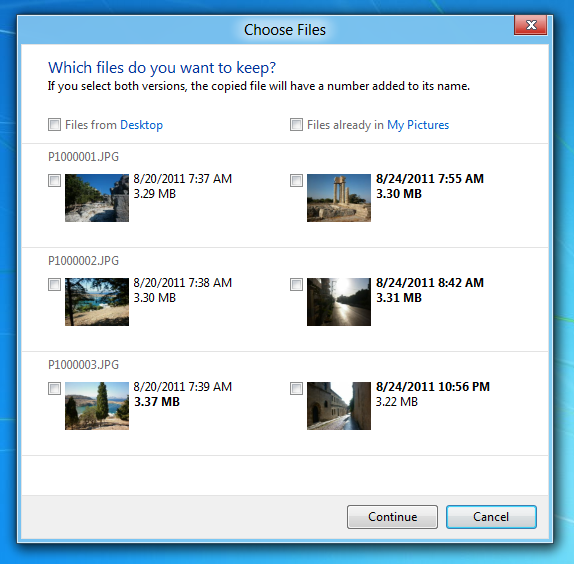
Все копируемые или перемещаемые файлы расположены слева, все файлы из папки-назначения – справа. Поскольку имя файла является одинаковым для обоих элементов, оно указывается только один раз, над каждым конфликтом. О каждом файле приводится только самая необходимая информация, определяющая его специфику: эскиз, дата изменения и размер (причем для упрощения восприятия сами подписи Date modified и Size убраны). Основываясь на этой информации, Windows для каждого файла из конфликта выделяет жирным тот критерий, который может оказаться определяющим при выборе (более актуальную дату и больший размер). Таким образом, вы сразу видите, какой файл новее, а какой – больше по объему.
Как вы, наверное, заметили, среди этой информации нет пути к файлу. Но наведя курсор на тот или иной файл, вы можете увидеть путь во всплывающей подсказке.
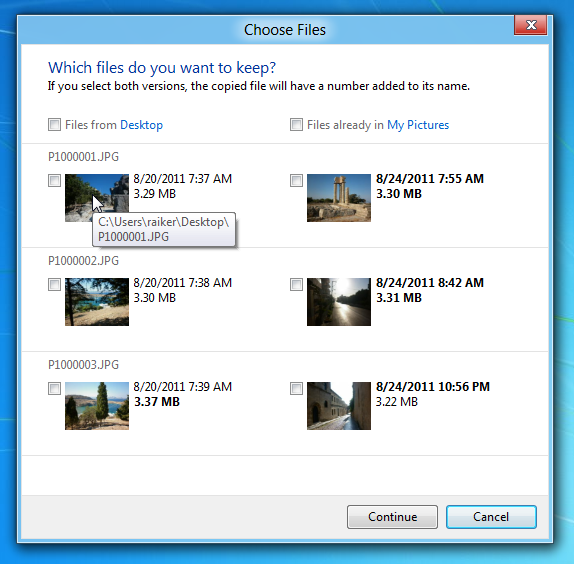
Рядом с каждым файлом находится флажок, который определяет, какой файл вы хотите сохранить. Так, выделив файл слева, вы замените файл; выделив файл справа, оставите все без изменений. Выделение обоих файлов из конфликта равносильно функции “Move, but keep both files” – файл будет скопирован, но к его имени в скобках будет прибавлен порядковый номер.
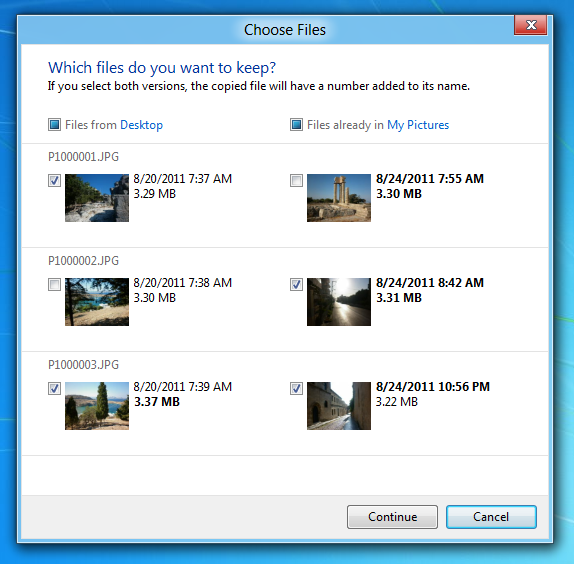
Наконец, над самим списком конфликтов размещаются имена папки-источника и папки назначения (они также являются ссылками, позволяющими быстро перейти к нужной папке), которые также сопровождены флажками, позволяющими одним кликом выделить все элементы в нужном столбце.
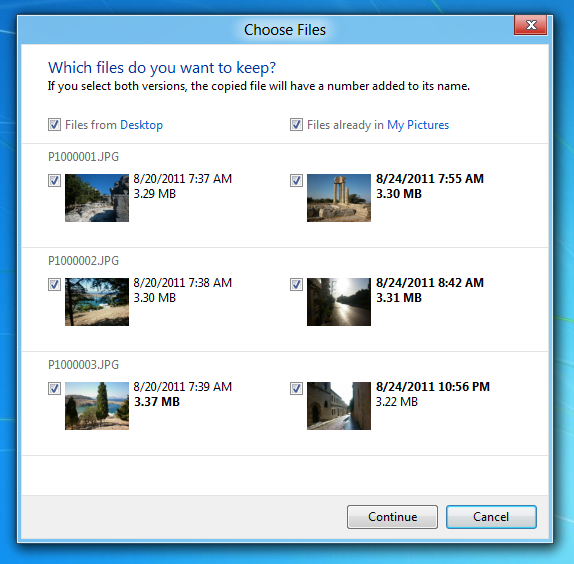
Благодаря такому подходу, вы можете быстро выбрать, как поступить с файлами, работая с одним окном, что, безусловно, намного удобнее прежнего интерфейса окна замены файлов.
К слову сказать, Microsoft опубликовала , в которой подробным образом описана история проектирования этого диалогового окна (с картинками). Крайне любопытный материал, с которым рекомендую ознакомиться.
Наконец, следует отметить, что Microsoft убрала ряд промежуточных окон: уже упоминавшееся нами подтверждение удаления файлов в корзину, а также подтверждение о слиянии папок.
По-моему, все вышеперечисленные изменения значительно повышают удобство выполнения ряда повседневных задач. Как некогда в Windows 7, так теперь в Windows 8 мы видим всю ту же политику – небольшие усовершенствования, которые делают работу приятнее и проще.
Панель задач
Другая долгожданная функция, наконец-то реализованная Microsoft в Windows 8 – расширение панели задач на несколько мониторов.
В предыдущих версиях Windows при подключении дополнительных мониторов на них расширялось только пространство рабочего стола. Панель задач отображалась только на первом экране, что создавало известные неудобства при управлении окнами. Теперь же Windows 8 автоматически расширяет панель задач на все экраны.
Но функция эта гораздо интереснее, чем может показаться на первый взгляд. Microsoft всячески пытается подчеркнуть, что речь идет не об одной панели задач, расширенной на несколько экранов, а о нескольких независимых панелях задач, обособленных друг от друга. Чтобы понять, в чем дело, рассмотрим возможности обновленной панели задач подробнее. Поскольку наиболее широко используемыми являются двухмониторные системы, мы будем рассматривать именно такой сценарий.
На то, что каждая из панелей задач обладает относительной самостоятельностью указывает уже тот факт, что пункт Lock the taskbar в контекстном меню изменяется на Lock all taskbars.
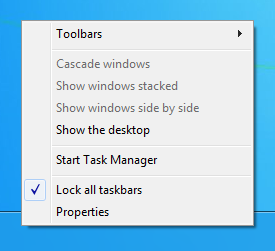
Оказывается, вам также ничто не мешает настроить положение и ширину каждой из панелей задач в отдельности.
Как можно заметить уже по вышеприведенным скриншотам, на панели задач второго монитора нет области уведомлений (она представлена только на первой панели задач). В свою очередь, в начале второй панели задач располагается новая кнопка “Move the Start screen here”.
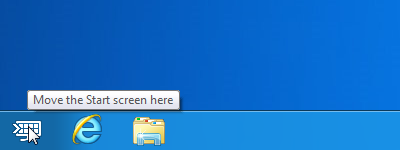
Ее нажатие приводит к перемещению кнопки Пуск с первого экрана на второй. При этом кнопка “Move the Start screen here” перемещается на первый экран, что позволяет вам впоследствии вернуть расположение кнопки Пуск обратно.
Это перемещение отвечает не только за то, где располагается кнопка Пуск, но и определяет тот монитор, на котором будет открываться меню Пуск (в том числе при нажатии кнопки Windows на клавиатуре). На каком экране в данный момент расположена кнопка, на том и открывается меню.
Таким образом, только на одном экране вы можете вывести Metro-приложение, остальные будут отведены под рабочий стол.
Когда к компьютеру подключено более одного дисплея, в окне Taskbar Properties становится доступен целый ряд дополнительных настроек, объединенных в раздел Multiple displays. Отсюда вы можете гибко настроить отображение панели задач на других мониторах.
В первую очередь в глаза бросается флажок Show taskbar on all displays. Он позволяет отключить отображение панели задач на дополнительных экранах и вернуться к режиму, который использовался в предыдущих версиях ОС.
Но самый большой интерес представляет меню Windows appear, при помощи которого вы можете изменить режим отображения иконок на панелях задач.
По умолчанию на всех панелях задач отображаются иконки всех открытых окон и закрепленных приложений, то есть они дублируются на все панели задач (Duplicated on all taskbars).
Параметр Unique to each taskbar and on main taskbar позволяет отобразить на каждой панели задач только те окна, которые размещены на данном экране, и только на панели задач первого экрана отобразить кнопки всех открытых окон.
К примеру, у вас открыто три окна – Internet Explorer, Windows Explorer и Calculator. Последние два окна (то есть Проводник и Калькулятор) вы переносите на второй экран. Тогда на панели задач первого экрана будут отображаться кнопки всех трех окон, но на втором экране только две кнопки – Windows Explorer и Calculator, поскольку только эти окна находятся на втором экране. При этом иконки закрепленных приложений с него также исчезнут.
При выборе Unique to each taskbar на каждой панели задач будут отображаться только кнопки открытых на данном экране окон (другими словами, на первую панель задач перестают дублироваться кнопки окон, открытых на других мониторах).
При этом перемещение кнопок с панели задач на панель задач происходит непосредственно при перемещении окон. Вы перемещаете окно с первого экрана на второй, и вместе с ним на вторую панель задач перемещается его кнопка.
Наконец, меню Buttons on other taskbars позволяет настроить режим группировки кнопок на дополнительных экранах.
Таким образом, вы можете настроить панель задач под собственные нужды. По-моему, очень изящное и приятное исполнение функции, которую с нетерпением ждали многие пользователи. Из недостатков я бы отметил только невозможность закрепления иконок на дополнительных панелях задач (их можно закреплять только на первом экране), но это нисколько не портит общего впечатления от новых возможностей, которые открываются перед пользователями мультимониторных систем.
Отметим еще несколько изменений общего порядка, произошедших в свойствах панели задач. Вкладка Start Menu была переименована в Jump Lists и из нее исчезли все параметры, связанные со старым меню Пуск.
Из исчезнувшего окна Cusomize Start Menu сюда был вынесен параметр “Number of recent items to display in Jump Lists”, отвечающий за количество элементов, отображаемых в списках переходов.
Пункт “Store and display recently opened programs in Start menu” был переименован в “Store recently opened programs”. Теперь эта функция отвечает, по-видимому, только за поиск приложений в меню Пуск (при поиске последнее из открывавшихся приложений выводится в результатах первым).
Пункт “Store and display recently opened items in the Start menu and the taskbar” был переименован в “Store and display recently opened items in Jump Lists”.
Наконец, следует отметить исчезновение из области уведомлений User Tile. Он не просто отключен, его нет и в апплете System Icons.
Заметим также, что в окне Notification Area Icons, вероятно, по ошибке, весь текст содержимого теперь выделен жирным шрифтом, чего не было ни в Windows 7, ни в предыдущих сборках Windows 8.
Возможно, исчезновение User Tile из панели задач связано с появлением аналогичного элемента в меню Пуск.
Таким образом, Microsoft все больше переносит акцент с панели задач на новое меню Пуск. Панель задач, в свою очередь, превращается в последнее пристанище настольных приложений.
Aero Extended
Вместе с появлением возможности расширить панель задач на несколько мониторов, Microsoft побеспокоилась и о том, чтобы работа с мультимониторной системой стала приятнее визуально. С этим связано появление новой темы Aero Extended.
На первый взгляд, она мало чем отличается от Windows Aero, разве что в ней используется панорамный фоновый рисунок и установлен бирюзовый цвет прозрачности окон, который, как и в случае с другими темами, соответствует цвету автоколоризации.
Но вместе с тем в ней задействуется и еще одно нововведение Windows 8 – возможность расширения фонового рисунка на несколько мониторов. Другими словами, рисунок не повторяется на всех экранах, а продолжается на каждом последующем.
Красивый пейзаж, используемый в Aero Extended, рассчитан на два WUXGA-экрана (1920x1200).
Но Aero Extended, как легко догадаться, лишь частный случай применения новых возможностей. Вы можете подобрать другой широкоформатный рисунок и установить его самостоятельно. Но с этим в Windows Developer Preview имеются определенные сложности.
Windows автоматически расширяет фоновый рисунок на несколько экранов, если в качестве положения изображения выбран режим Fill (Заполнение).
Как известно, при выборе этого режима должно происходить масштабирование изображения для компенсации возможной разницы между его соотношением сторон и соотношением сторон экрана. Но в Windows Developer Preview при расширении фонового рисунка на несколько мониторов масштабирование не работает. При незначительной разнице по краям возникают полосы со сплошной заливкой, то есть вместо масштабирования изображения режим Fill вписывает его по ширине или высоте в общее пространство рабочего стола.
В связи с этим вышеуказанный пейзаж из темы Aero Extended на двух FullHD-экранах отображается с полосами по бокам.
В то время как полосы, возникающие сверху и снизу, ничем не ограничены, при использовании рисунка, который создает слишком большие полосы по бокам, Windows вовсе перестает расширять изображение на несколько экранов и переходит к повторению рисунка на каждом из них. Таким образом, режим Fill сам определяет, когда следует расширять рисунок на другие мониторы, а когда повторять его. Масштабирование при этом не работает вовсе.
Неприятным является и то, что выбор Stretch в меню Picture position не способствует решению проблемы, поскольку выбор любого другого режима из тех, что были представлены в Windows 7 (Fit, Stretch, Tile или Center) приводит к повторению рисунка.
Вместе с тем в меню Picture position появился и новый режим – Span. Он становится доступен только при включенном расширении рабочего стола на несколько мониторов.
При выборе Span любое изображение, вне зависимости от его соотношения сторон, расширяется на дополнительные мониторы. По сути, это и есть полноценное вписывание изображения в общее пространство рабочего стола, так что Span можно считать аналогом варианта Fit для мультимониторной системы.
Как мы видели выше, Fill использует тот же подход, только при достижении определенной разницы между соотношениями сторон изображения и монитора переходит к повторению изображения. Надо полагать, что режим Fill пока что просто не адаптирован для работы с новой функциональностью.
Таким образом, главный недостаток этой замечательной функции на сегодня – невозможность выполнить масштабирование (равно как и растяжение) рисунка на несколько мониторов. Чтобы добиться заполнения фоновым рисунком всего пространства мультимониторной системы необходимо использовать изображение с соотношением сторон, точно соответствующим общему соотношению сторон экранов.
По-видимому, все это – временные проблемы, которые Microsoft исправит в последующих сборках. В целом же, как и в случае с панелью задач, это приятное нововведение должно порадовать пользователей мультимониторных систем.
Помимо возможности расширения одного фонового рисунка на несколько дисплеев, Microsoft предусмотрела возможность выбрать для них разные рисунки. В апплете Desktop Background обновилось контекстное меню изображений, с помощью которого теперь вы можете установить выбранный рисунок для всех мониторов (Set for all monitors) или для каждого в отдельности (Set for monitor 1, Set for monitor 2 и т.д.).
Как легко догадаться, это позволяет установить на разных мониторах разные фоновые рисунки.
Touch
Мы довольно много говорили о работе с мультисенсорными экранами, когда рассматривали концепцию интерфейса Metro и особенности работы с ним. Теперь же скажем несколько слов о том, что же изменилось с точки зрения управления настольным интерфейсом.
О первых изменениях мы писали еще в обзоре Build 7850. Тогда они коснулись в основном графики: изменился след от прикосновения к экрану, появились анимированные “следы” от проведения пальцем по экрану, по какой-то причине перестало работать сочетание “press and hold” (нажать и удерживать). С этой точки зрения, в Windows Developer Preview перечисленные функции получили свое дальнейшее развитие.
Все графические элементы потеряли свой лазурно-бирюзовый оттенок и стали просто серыми, менее заметными и отвлекающими. Указатель прикосновения стал еще менее четким, еще более расплывчатым. Ощущение это создается как за счет блеклости цвета и большей степени полупрозрачности, так и за счет расширения градиента, идущего от краев к центру, почти на всю поверхность окружности.
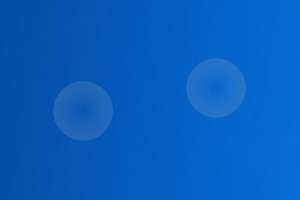
Аналогичным образом изменилось оформление следов, оставляемых перемещением пальца по экрану. Они тоже стали блекло-серыми, еле заметными.
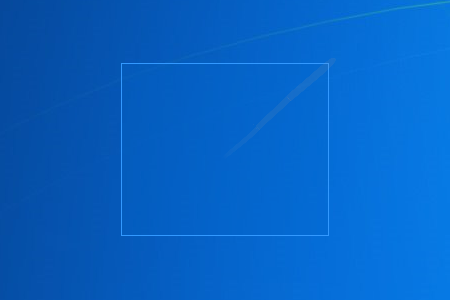
Вновь заработал жест “press and hold”, причем его анимация целиком изменилась по сравнению с Windows 7. Теперь из точки, к которой вы прикоснулись, “вырастает” полупрозрачный квадрат, заменяющий собой круглый указатель прикосновения.
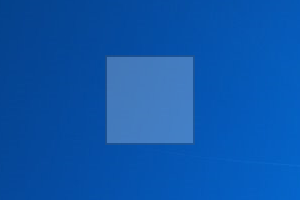
Когда вы отпускаете палец (то есть происходит правый щелчок), этот квадрат как бы “свертывается” обратно в точку. Но если при его появлении анимация гладкая и ровная, то при исчезновении – ступенчатая (сначала квадрат как будто выскакивает за свои границы, а потом за несколько шагов уменьшается и исчезает). В общем, это довольно сложно описать словами.
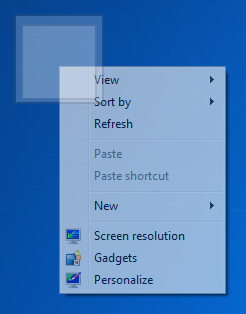
Но если “press and hold” вернул свои права, то другой жест, позволявший выполнить правый щелчок, - “press and tap” - исчез вовсе. Речь идет о жесте, состоящем из нажатия одним пальцем в точку, в которой необходимо произвести правый щелчок, и однократного прикосновения другим к любой другой точке экрана. Этот жест позволял сэкономить время но, видимо, так и не получив широкого распространения, исчез из Windows Developer Preview.
Одновременно с этим обновилось оформление также появившегося в 7850 специального указателя прикосновения, который включается при помощи флажка “Optimize visual feedback for projection to an external monitor” на вкладке Touch апплета Pen and Touch. Предназначен он для удобства работы с сенсорными экранами при выводе изображения на другой монитор, - чтобы зрители ясно видели, куда происходят нажатия. Если в 7850 этот указатель представлял собой просто синий кружок, то теперь – более элегантный, темный со светлым контуром аналог основного указателя.
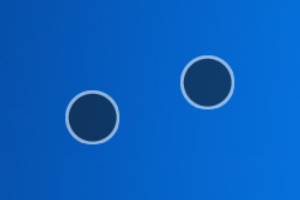
Но все отмеченные выше особенности касаются в первую очередь графического оформления. Посмотрим, что же изменилось в отношении функциональности.
В апплете Pen and Touch произошел ряд изменений. С вкладки Pen Options, среди возможных жестов для пера, исчез пункт Start Tablet PC Input Panel, позволявший настроить жест для запуска панели сенсорного ввода.
Возможно, это связано с тем, что панель Tablet PC Input Panel теперь выводится на панель задач по умолчанию при обнаружении сенсорного экрана.
Наконец, на вкладке Panning появился раздел Prediction settings. Признаться, его назначение выяснить мне пока что так и не удалось.
Но все это мелочи по сравнению с главным, вовсе не таким очевидным, но очень полезным нововведением в области сенсорного управления. Если вы работали с Windows 7 посредством сенсорного экрана, то знаете, сколь велик процент неверного распознавания прикосновений. Вы запросто можете промахнуться мимо нужного элемента интерфейса, угодив в каком-то миллиметре от него. Если вы попадете в пустое пространство, ничего страшного не произойдет, но при работе с мелкими элементами вы рискуете вовсе вызвать другую функцию, попав по другой иконке или соседнему пункту меню.
Чтобы исправить это, Microsoft значительно доработала систему распознавания прикосновений. Если точка, к которой вы прикоснулись, оказалась рядом с каким-либо элементом интерфейса, то происходит “сцепление” и ваше прикосновение будет распознано как нажатие по этому элементу.
На конференции BUILD в сентябре Microsoft продемонстрировала внутреннее приложение, наглядно иллюстрирующее механизм распознавания нажатия.
Вокруг точки, к которой вы прикасаетесь, существует специальная область. Если прикосновение приходится на пустое “пустое пространство”, а в радиусе этой области расположен элемент интерфейса, то нажатие будет переадресовано ему.
На вышеприведенных фотографиях хорошо видно, что изменение размера окна теперь не требует точного попадания пальцем на границу окна. Прикосновение может прийтись в нескольких пикселях рядом, но Windows 8 это распознает и позволит вам растянуть окно. И это касается совершенно всех элементов интерфейса: кнопок, иконок, меню и т.п.
Это элементарное решение во много раз сокращает количество неверно распознанных прикосновений. Работа с настольным интерфейсом Windows при помощи сенсорного экрана просто преобразилась, управление системой стало легким и приятным. Чтобы изменить размер окна или попасть по мелкому элементу интерфейса больше не требуется неимоверных усилий, точности и терпения. Если вы спросите меня, то, по-моему, это одно из лучших нововведений Windows 8.
Экранная клавиатура
Экранная клавиатура менялась на протяжении всей разработки Windows 8. За это время Microsoft удалось добиться заметных результатов, хотя в 7989 в ней все еще ощущалась некоторая незавершенность. В Windows Developer Preview экранная клавиатура была вновь обновлена и приобрела свои окончательные очертания.
Начнем с того, что панель инструментов Tablet PC Input Panel была переименована в Touch Keyboard.
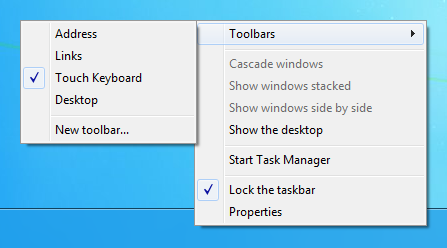
Как уже прозвучало выше, панель инструментов автоматически отображается на панели задач при обнаружении сенсорного экрана. Кстати, иконка кнопки также обновилась в стиле Metro.

Долгие колебания и творческие поиски завершились выбором в пользу черно-белой гаммы. Надписи стали белыми, фон клавиш - различной степени градации серого, сам фон – черным.
И, наоборот, при нажатии клавиша становится белой, а ее фон – черным.
Фон клавиш, включающих особый режим клавиатуры (например, Shift, символы, смайлики и т.д.) становится зеленым.
А вот переход в режим Caps Lock (либо при нажатии соответствующей клавиши на реальной клавиатуре, либо при двойном щелчке по клавише Shift на экранной) оставляет фон серым, а иконку делает зеленого цвета.
Наконец, кнопка закрытия, ранее оформленная в стиле Aero, была приведена в соответствие с общим дизайном. При наведении курсора мышки она выделяется серой заливкой и белой обводкой.
Состав и расположение клавиш самой клавиатуры, а также разметка окна в целом остались прежними, хотя определенные изменения все-таки произошли. Например, с кнопки Space исчезло название, а названия остальных кнопок стали начинаться с заглавной, а не строчной буквы.
Заработала клавиша Ctrl. При ее нажатии над клавишами, участвующими в горячих сочетаниях, появляется название соответствующего сочетания.
В режиме ввода символов, равно как и в режиме смайликов, произошло очень незначительное изменение в составе доступных символов, а также перемещение некоторых из них. Так, на второй странице был заменен , а знаки “точка” и “ноль” на цифровой панели поменялись местами. Описывать же все перемещения символов с места на место, как мне кажется, не имеет смысла – читатель, обратившись к нашему обзору 7989, без труда сможет провести это сравнение сам.
То же можно сказать и о смайликах. При этом здесь изменения в том числе коснулись графики – некоторые иконки смайликов перерисованы. При этом шрифт никто не менял, поэтому изображение смайлика на клавише и тот смайлик, который отображается в текстовом редакторе, могут не совпадать. Также следует сказать, что Microsoft исправила проблему, связанную с отображением смайликов. При их вводе (будь то редактор WordPad или текстовое поле в Internet Explorer) шрифт автоматически изменяется на Segoe UI Symbol, так что они отображаются корректно.
Замечу также, что в режимах символов и смайликов кнопка, открывающая вторую страницу клавиш, была переоформлена: вместо текстовой надписи “more” на ней отображается иконка в виде обведенного кругом многоточия.
В переключателе режимов панели ввода более не отображается текущий язык, если он – единственный установленный.
Разумеется, при добавлении в систему еще одной раскладки, все возвращается на свои места, и переключатель режимов начинает служить также в роли переключателя клавиатуры.
Здесь сразу хочется отметить появление стандартного и раздельного режимов экранной клавиатуры для русского языка. В 7989, напомню, был доступен только расширенный режим, совпадающий с настольной клавиатурой.
Если же говорить о других режимах, то вторым в списке теперь следует именно раздельный режим, а не письменный ввод. Впрочем, в раздельном режиме изменений крайне мало.
Разве что кнопки по умолчанию стали еще меньше, в связи с чем клавиша включения режима символов называется не &123, а просто 123.
Все прочие изменения здесь совпадают с теми, что произошли и в обычном режиме.
Целиком в темном стиле оформлена и панель письменного ввода, лишившаяся любых традиционных желтых оттенков. По сравнению с 7989 она стала занимать меньше места – высота строк была уменьшена. Также была возвращена возможность письменного ввода при помощи мыши.
Кнопка Insert после ввода теперь окрашена в уже знакомый нам зеленый цвет.
Кнопка справки по прежнему открывает меню справки, только теперь иконки каждого из действий представлены в стиле Metro.
Сама анимация, иллюстрирующая действия при нажатии на иконку, также лишилась желтого градиента и теперь происходит на белом фоне. Что-то мне подсказывает, что вскоре она будет полностью перерисована все в том же стиле Metro.
Также следует отметить, что экран ввода символов и цифр, открытый отсюда, теперь занимает все пространство панели, так что на нем доступны почти все дополнительные символы. При этом уменьшаются кнопки стрелочек, за счет чего рядом с ними отображается кнопка Tab, ранее вовсе недоступная из режима письменного ввода.
Также не исчез из системы и режим экранной клавиатуры, который становится доступным после установки флажка “Enable the compatibility touch keyboard” в параметрах апплета Language. Этот режим, делающий доступной в Touch Keyboard полноценную экранную клавиатуру, почти не изменился. Заметим только, что символы в строке цифр, которые становятся доступны при нажатии клавиши Shift, более не выделены отдельным оттенком.
Довольно странным является изменение, коснувшееся новой системы предсказывания текста. Варианты слов (Text Suggestions) при наборе текста с экранной клавиатуры теперь отображаются только в текстовых полях Internet Explorer и в тех Metro-приложениях, где эти поля используются (например, в заметках Notespace). В Windows Explorer и в других настольных приложениях они просто не отображаются.
Напомню, что предлагаемый вариант слова теперь появляется не над клавиатурой, а в качестве подсказки под набираемым текстом. Причем на выбор предлагается только один вариант, который изменяется по мере набора текста.
Принять его можно либо щелчком по самой подсказке, что не всегда удобно, либо нажатием на кнопку Insert, которая появляется в самой клавиатуре на месте стрелочек.
С другой стороны, в Text Suggestions появилась новая функция – постановка точки после двукратного нажатия пробела. Если предложение состоит из нескольких слов, то вы можете поставить точку, просто дважды нажав на клавишу Space.
Осталось сказать пару слов о самом окне Touch Keyboard и о том, как работа с ним выглядит в контексте всей системы.
Из системы исчезла вкладка панели ввода, по умолчанию располагавшаяся у левой границы экрана и позволявшая как вызвать саму панель, так и определить, на какой высоте она должна появляться. Теперь окно клавиатуры по умолчанию располагается вплотную к нижней границе экрана.
Как и в 7989, при открытии окно вылетает снизу, а при закрытии - “падает” вниз.
Вам ничто не мешает вручную переместить окно. Оказавшись в верхней части экрана, при закрытии оно вылетит за верхнюю границу экрана.
Но Touch Keyboard больше не запоминает положения окна. При последующем открытии оно вновь появится внизу, вплотную к нижней границе экрана. Таким образом, Microsoft навязывает положение клавиатуры в нижней части экрана.
Впрочем, в системе сохранилось всплывающее окошечко, появляющееся при активации текстового поля и позволяющее открыть панель рядом с этим полем.
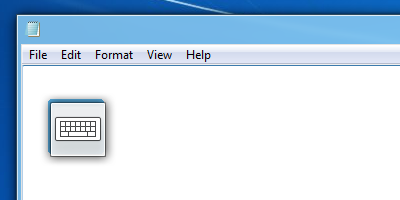
Наконец, нам осталось сказать еще об одном нововведении экранной клавиатуры – закреплении панели, которое осуществляется при помощи кнопки Dock, появившейся в левом нижнем углу окна.
По сути, Dock-режим – вовсе не новое изобретение, его можно было включить еще в Windows 7 из меню Tools панели Tablet PC Input Panel.
В Dock-режиме клавиатура занимает всю нижнюю часть экрана. При этом кнопки ее не растягиваются, а остаются прежних размеров – и это очевидное преимущество по сравнению с реализацией в Windows 7, где закрепленная панель выглядела просто ужасно. При включении панель сдвигает все открытые окна вверх, чтобы они не были перекрыты панелью. Очевидно, такой сценарий удобен, когда вам необходимо совместить работу с клавиатурой и различными приложениями. Особенно это должно быть удобно в новом раздельном режиме, предназначенном для набора текста большими пальцами на планшете.
Неудобство вызывает только то, что включение Dock-режима, сдвигающее вверх весь рабочий стол, включая текст с номером сборки, закрывает собою панель задач. Ведь без доступа к панели задач страдает вся идея Dock-панели как закрепленной области, не препятствующей доступу к другим элементам интерфейса. Возможно, в будущем это будет исправлено.
Впрочем, уже и сейчас при переключении в режим рукописного ввода панель задач вдруг появляется. Но списки переходов, к примеру, продолжают открываться под панелью ввода. На основании этого можно сделать вывод, что функция закрепления Touch Keyboard все еще находится в разработке.
Здесь следует коснуться еще одного аспекта использования закрепленного режима. По сути, именно в таком закрепленном режиме работает экранная клавиатура в Metro-интерфейсе. При активации любого текстового поля при помощи сенсорного экрана в меню Start или любом Metro-приложении панель ввода выплывает снизу, при необходимости сдвигая вверх все элементы интерфейса.
Разница заключается лишь в том, что в Metro-интерфейсе у экранной клавиатуры отсутствует кнопка Undock, поскольку перевести ее в оконный режим вы не можете.
Также экранная клавиатура появляется и при вводе пароля во время входа в систему. При этом в ней исчезают ненужные для пароля элементы – доступ к смайликам и стрелочкам, и появляется кнопка Hide feedback, позволяющая скрыть подсвечивание нажимаемых клавиш (это же касается ввода вообще в любое поле, обозначенное как пароль).
Стоит обратиться к другим элементам интерфейса, как панель исчезнет.
Microsoft проделала действительно большую работу над удобством и эргономикой экранной клавиатуры. Из частных наработок и изменений она превратилась в переработанный и обновленный компонент, удобный для работы на самых различных форм-факторах и устройствах.
Language
Доработан был в значительной мере и апплет Language, о котором мы так пространно распространялись на протяжении предыдущих частей обзора.
В первую очередь следует отметить, что в нем была исправлена ошибка, из-за которой добавляемый язык или раскладка не всегда отображались в переключателе клавиатуры.
В самом окне произошло не так много изменений. В списке установленных языков теперь указывается только сама раскладка, без указания на естественный язык и национальный вариант. Например, вместо “English (Unites States) – US” указывается просто “US”. Вполне логично, так как при наличии у языка национальных вариантов, установленный вариант указывается в скобочках в иконке языка.
Также изменились некоторые формулировки – описания стали понятнее и проще. Например, о списках языков теперь просто говорится, что верхним следует сделать язык, который “вы хотите видеть чаще всего”.
Из окна параметров языка исчезли опции отключения проверки правописания и прогнозирования текста. Как мы увидим в дальнейшем, они были перенесены в новую панель управления в стиле Metro.
Что любопытно, для всех языков стала доступна установка раскладки US. В 7989, напомню, было добавлено строгое ограничение, которое не позволяло установки раскладок к языкам, если их система письма не соответствует этому языку. Например, вы не могли установить латинскую раскладку для языка, использующего кириллицу и т.п. Теперь же для US было сделано исключение.
При установке языка, из меню сортировки, исчез критерий Region, а пункт Language был переименован в Language name.
Теперь же обратимся к параметрам Advanced settings апплета. Здесь произошел ряд любопытных изменений.
Во-первых, из раздела выбора языка интерфейса исчез флажок Use override, активировавший меню, из которого вы могли выбрать иной, отличный от верхнего в списке апплета Language язык. Теперь меню активно по умолчанию, просто в нем выбран новый пункт “Use language list” (Использовать список языков).
Такой же пункт появился и в меню раскладки по умолчанию. Таким образом, по умолчанию стандартной становится раскладка языка, представленного первым в списке апплета Language.
Описание флажка, позволяющего включить запоминания для каждого приложения в отдельности, было изменено с "Use legacy Windows 7 input language switching behavior (per tread)" на более понятное “Let me set a different input language for each app window”.
Флажок “Use legacy Windows 7 language bar”, который в 7989 сопровождался длинным описанием, был переименован в “Use the desktop language bar when it’s available”. Также было исправлено неверное название ссылки напротив этого флажка. Когда флажок установлен, ссылка открывает параметры старого переключателя раскладок. Но в 7989 она по ошибке была названа “Personalize handwriting recognition…”. Теперь же она была переименована в “Options…”.
Из самого окна – теперь оно, напомню, называется Text Services and Input Language – исчезла вкладка General, на которой ранее происходила установка языков и раскладок. Очевидно, этот функционал дублировал апплет Language, и потому был удален.
Наконец, появившаяся здесь же ссылка “Change language bar hot keys” открывает вторую вкладку того же окна, из которой вы, как и прежде, можете изменить горячие сочетания клавиш для переключателя клавиатуры.
Таковы основные изменения, коснувшиеся апплета Language. Взглянем, что же изменилось в самом переключателе клавиатуры.
Во-первых, была исправлена ошибка во всплывающей подсказке, о которой мы писали в обзоре 7989. Теперь здесь не отображается никакой лишней информации.
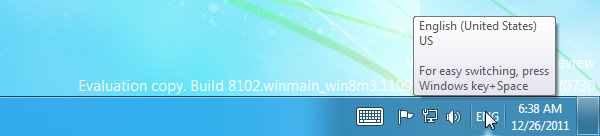
В самом переключателе изменений почти нет. Пока что он не был перекрашен в голубой цвет, который мы видели в 7989 со снятой защитой RP, и остался зеленым. Правда зеленый цвет стал более насыщенным и резким. Из нижней части переключателя исчезло упоминание о горячем сочетании “Windows + space” (видимо, во избежание дублирования информации со всплывающей подсказкой), а ссылка “Input Settings…”, открывающая апплет Language, была переименована в “Change language preferences”.
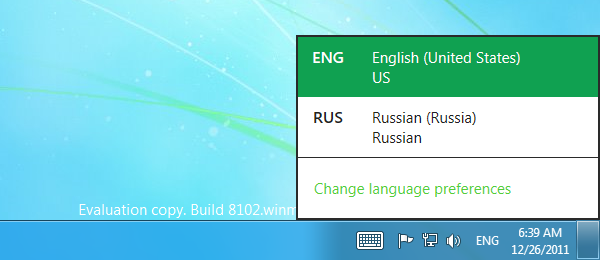
Наконец, из списка доступных тулбаров панели заадч исчез IME Mode Indicator. Теперь соответствующие элементы интерфейса отображаются непосредственно рядом с переключателем клавиатуры при переключении к соответствующей раскладке.

Таким образом, работа с апплетом Language, языками и раскладками клавиатуры также стала более удобной и отлаженной. Это мне нравится.
Проверка орфографии
Не можем мы пройти мимо еще одной функции, о которой много говорят в последнее время – проверке орфографии в Windows 8. Первые намеки на ее появление мы видели еще в 7989 с появлением соответствующей опции в параметрах языков в апплете Language. На сайте Microsoft вы можете ознакомиться со , для которых доступна проверка орфографии.
В Windows Developer Preview проверка орфографии пока что поддерживается только Internet Explorer. Остальные приложения (Notepad, WordPad) по-видимому, все еще ждут своей участи. Но в браузере она уже реализована в полной мере - как в настольном, так и в Metro-варианте.
По аналогии с Microsoft Office проверка орфографии реализуется двумя способами. Первый – подчеркивание ненайденных в словаре слов.
Из контекстного меню такого слова, как легко догадаться, вы можете либо проигнорировать неправильно написанное слово, либо добавить его в словарь.
Другой способ – автозамена наиболее частых ошибок. Из контекстного меню слова, которое было автоматически исправлено, вы можете отключить автозамену этого слова.
Для различных языков возможно появление в настройках различных, связанных с проверкой орфографии параметров.
Например, некоторые языки доступны в двух (дореформенном и пореформенном) вариантах. Выбор производится из настроек соответствующего языка, причем по умолчанию выбрана проверка по обоим вариантам.
Для русского языка имеется возможность включить проверку буквы “ё”, которая по умолчанию отключена.
Как результат – наше любимое рождественское дерево, написанное с буквы «е», распознается как неправильное.
Подробнее о возможностях, которые открывает проверка орфографии для веб-разработчиков, вы можете узнать из в блоге разработчиков Internet Explorer.
От себя добавлю: «Наконец-то!!!!!!!!!».
Продолжение следует...
Декабрь 2011
Комментарии
Хорошие изменения, но смешение Metro и Aero в высшей степени уродливо. Должно быть постоянство в интерфейсе, а не то что получилось.
При всём профессионализме при написании обзора, абсолютно ничего о совместимости ПО, драйверов и прочее.
@testervista
Все Metro-приложения должны быть написаны с нуля.
Все старые приложения, которые работают на Windows 7, будут работать в режиме "эмуляции" в десктоп-режиме.
Что тут обозревать? ;)
testervista
ПО почти всё работает отлично, только в WMP рассинхронизация видео и звука часто бывает. Драйверы тоже работают без проблем, кроме гибридной графики Intel + AMD - установка драйвера не даёт даже загрузиться системе, а учитывая что драйвер для гибридной графики AMD обновляет очень редко, то остаётся надеятся на чудо.
Вообще Metro очень сильно смахивает на что-то между Windows 1.0 и 3.0 - крупные кнопки из второй, отсутствие многооконности из первой.
Хотя если поставить intelliPoint и включить Быстрый просмотр окон, то каждый экран Metro выводится как отдельно открытое окно, причём даже те уродливые панели с беспроводными сетями, настройками и прочим отображаются каждая как отдельное окно, отдельным окном отображается индикатор переключения языков Win+Space... Так что им ещё пилить и пилить... А вообще могли бы выпустить в декабре Developer Preview 2...
Парни, я прекрасно знаю, что и как работает по 8, предполагалось, что Райкер затронет в каой-то мере эти вопросы и всё.
Хорошие обзоры, респект Райкер! Только вот имеет ли смысл писать о фичах превиею, если бета уже не за горами и много там не так (даже выглядит по-другому)?
@thevista/@Serhij
Классические приложения работают не в эмуляции, а в абсолютно родном десктопе и никак не контактируют с метро-апликациями.
Метро-приложения пищутся с нуля используя кастрированную версию .NET (немного более чем силверлайт, но не полный фрэмворк) с использованием XAML/C# или C++ или для "особо одаренных" HTML/JavaScript. Им доступно только то, что выведенно через .NET интерфейсы которые названны WinRT (новое название того, что было Silverlight и WPF)
Кстати, такой вопрос - а WinRT повзоляет создавать приложения с классическим интерфейсом? Или там принудительно Metro?
2 SunsetBlvd: Нет, WinRT - это только Metro.
С другой стороны, никто не мешает Вам написать полноценное "настольное" приложение на полноразмерной .NET.
2 DarkVirus: Ещё Metro-приложения можно создавать на C++ и DirectX. Microsoft рекомендует создавать на них трёхмерные игры.
для "особо одаренных" HTML/JavaScript
Зачем Вы так о Web-программистах?.. 
DarkVirus писал:Только вот имеет ли смысл писать о фичах превиею, если бета уже не за горами и много там не так (даже выглядит по-другому)?
Спасибо за положительный отзыв о нашей работе.
На самом деле, мы в том числе этими обзорами пытаемся сохранить историю и проследить весь процесс разработки от начала до конца. К тому же, как выясняется, многие пользователи, которые работают с Windows Developer Preview, о некоторых нововведениях и изменениях в системе даже не догадываются, а узнать что-то новое всегда интересно.
Нельзя сказать, что WinRT это кастрированная версия .net, скорее ноборот, самая нэйтив среда, так как работает сразу над ядром ОС, это "новый Win32". Обычный .net - надстройка над Win32 API, которые есть надстройка над ядром.
Режим дескотопа опциональный, и подгружается только, если запускать старые програмы, и на ARM-ах скорее всего его не будет. Очень похоже на модель работы старых дос-програм.
dronov_va SunsetBlvd
Где-то видел, как делать winRT вызовы из настольного приложения. только следует помнить, что это убьет совместимость с win7/vista
кстати, касаемо припинивания на разных экранах разных приложений. Это сразуже убьет сочетания клавиш win+1, win+2 и тд. не все это простят
ad1 писал:
Где-то видел, как делать winRT вызовы из настольного приложения. только следует помнить, что это убьет совместимость с win7/vista
Вон даже как... Правда, зачем это нужно - непонятно.
По теме
- Windows 8.1: 25 новых спрятанных возможностей ОС
- Обзор Windows Blue Build 9364 (ч. 1)
- Обзор Windows Consumer Preview Build 8250 (ч. 1)
- Обзор Windows Developer Preview Build 8102 (ч. 11)
- Обзор Windows Developer Preview Build 8102 (ч. 10)
- Обзор Windows Developer Preview Build 8102 (ч. 9)
- Обзор Windows Developer Preview Build 8102 (ч. 7)
- Обзор Windows Developer Preview Build 8102 (ч. 6)
- Обзор Windows Developer Preview Build 8102 (ч. 5)
- Обзор Windows Developer Preview Build 8102 (ч. 4)