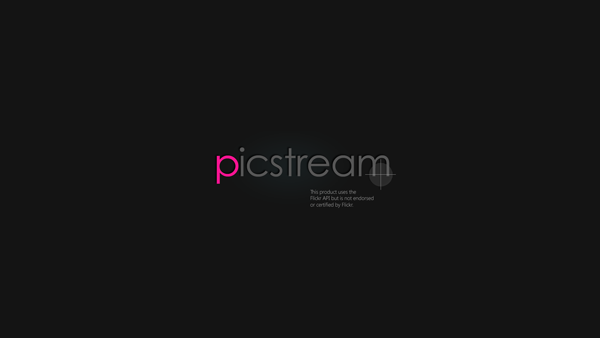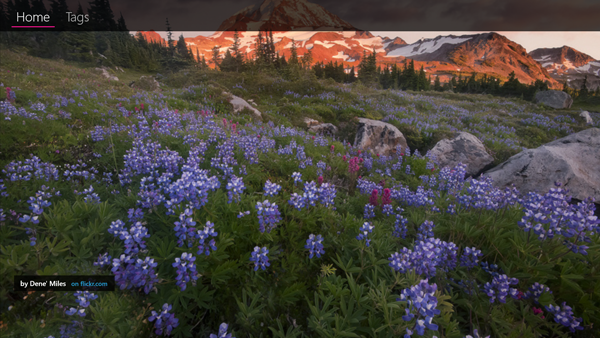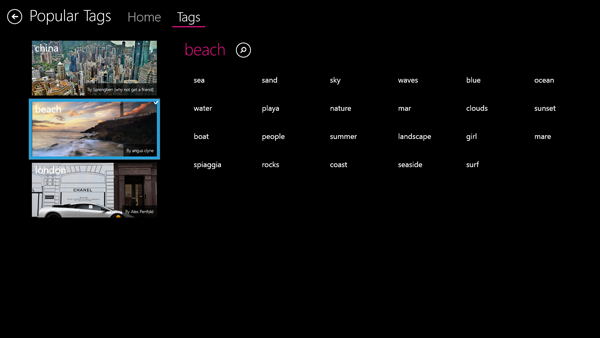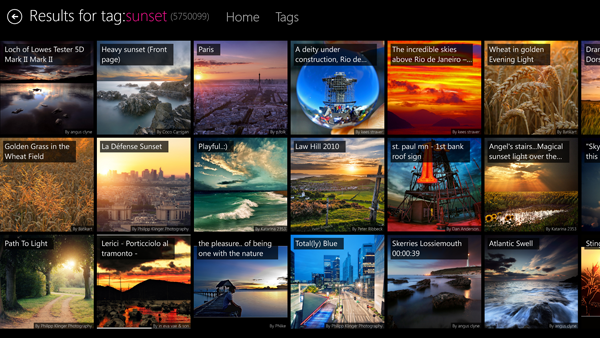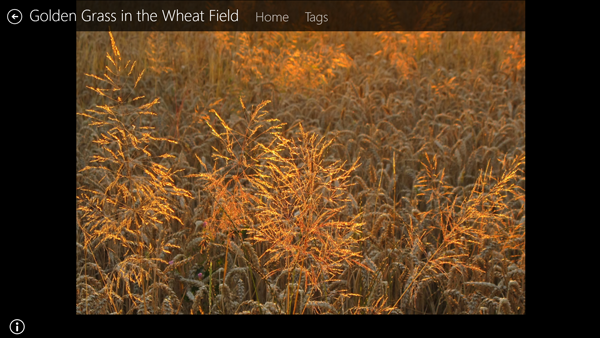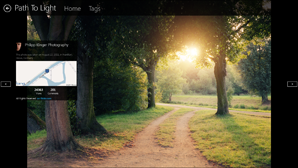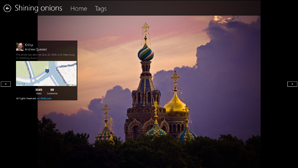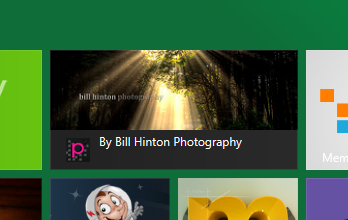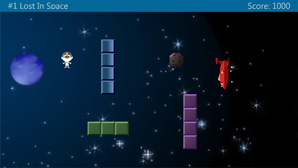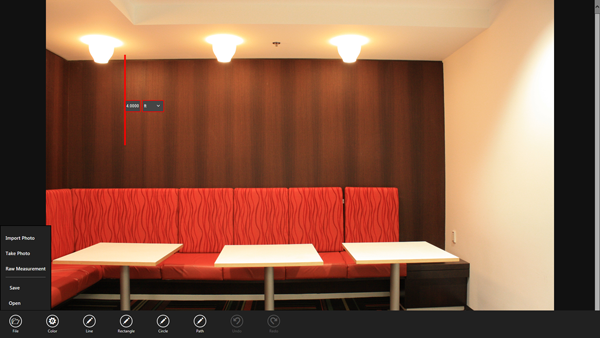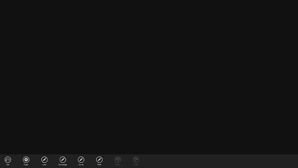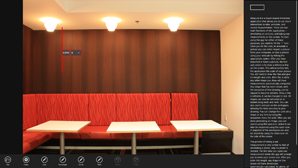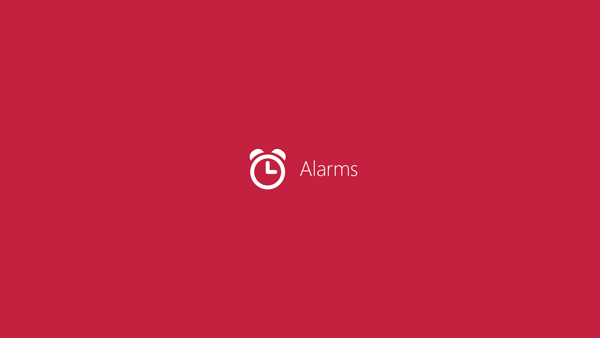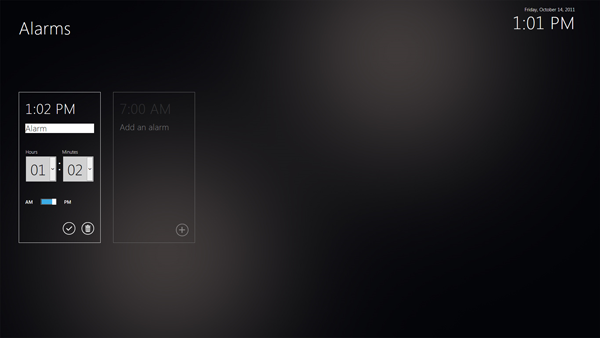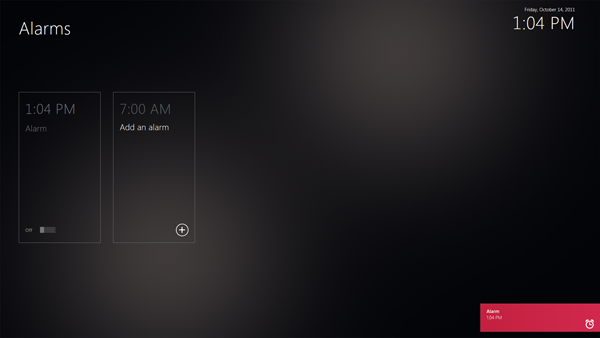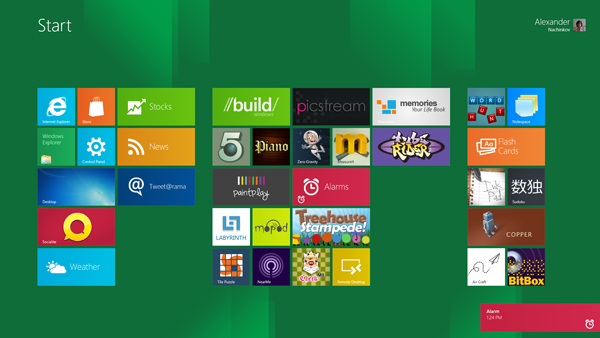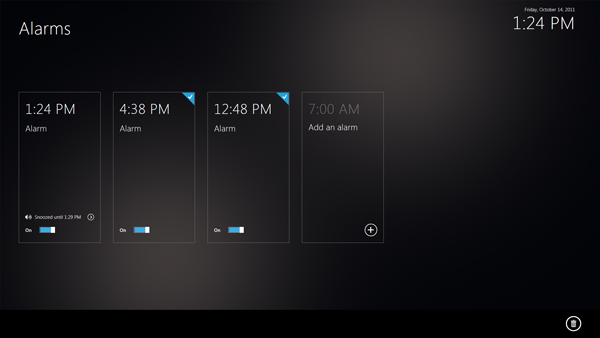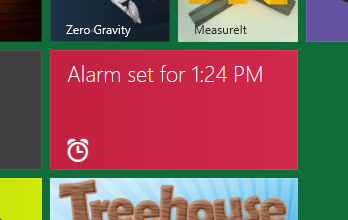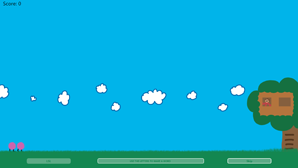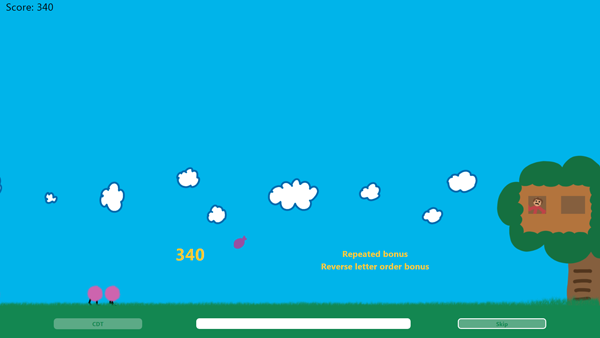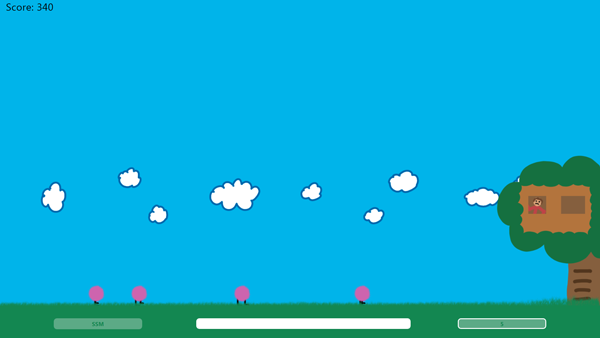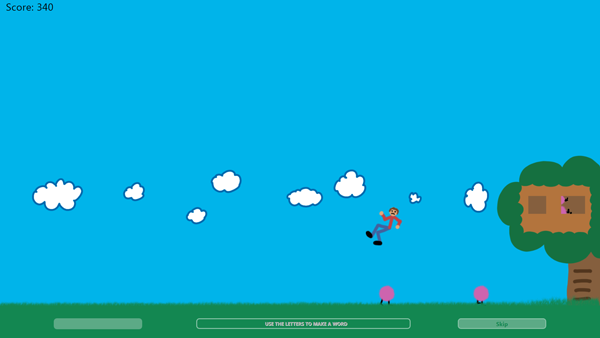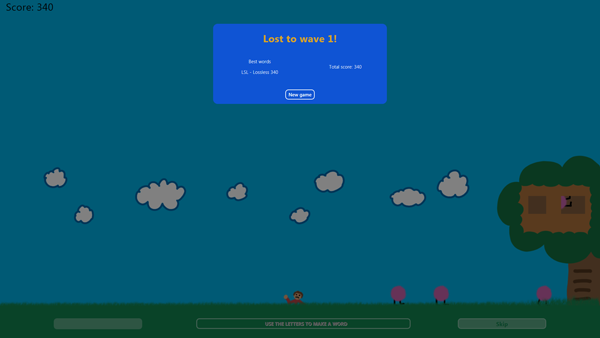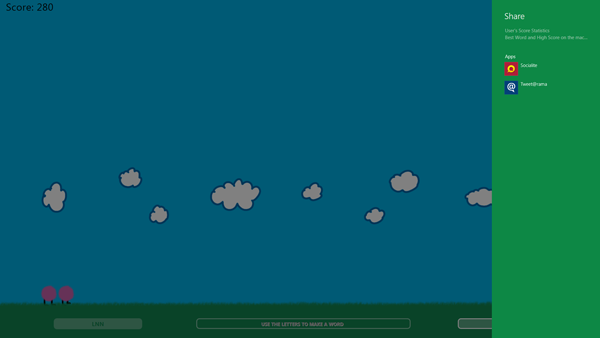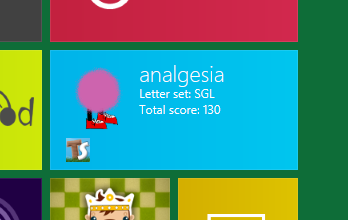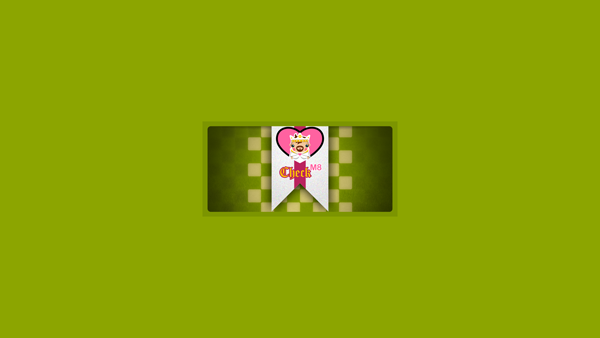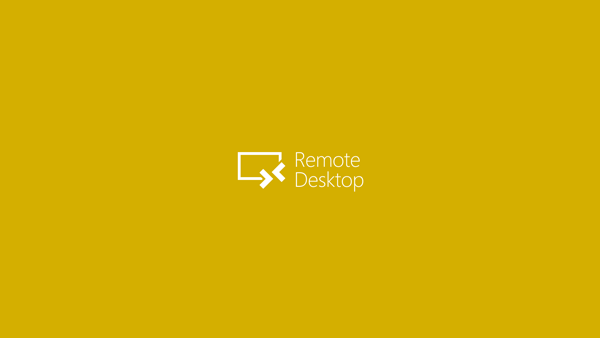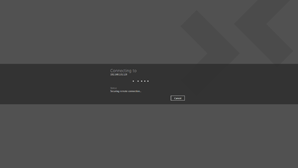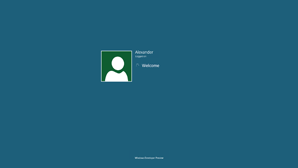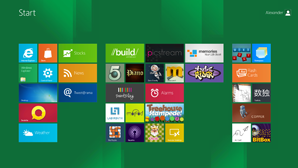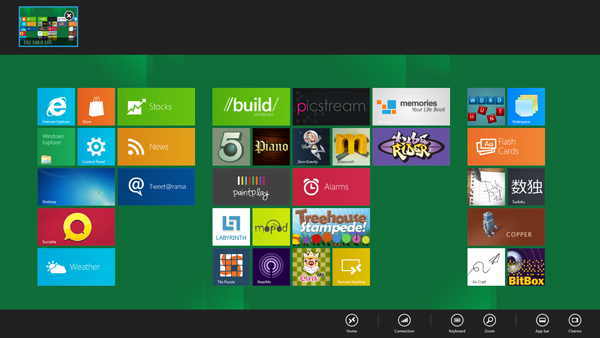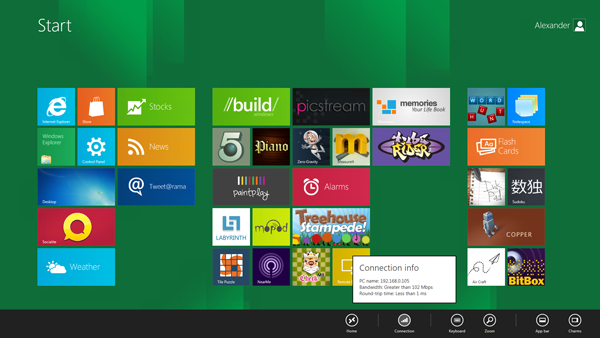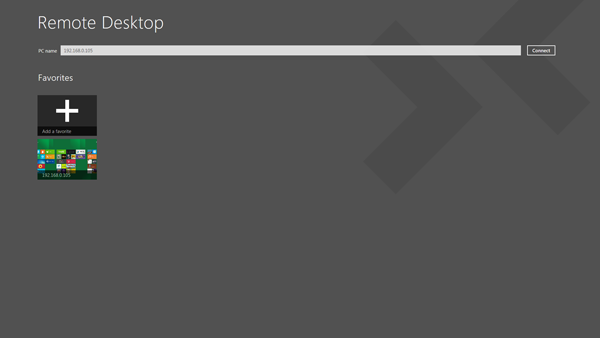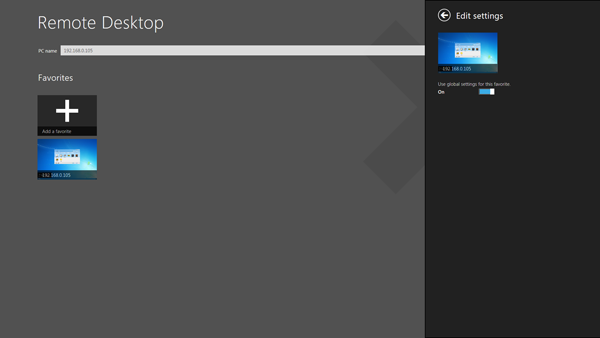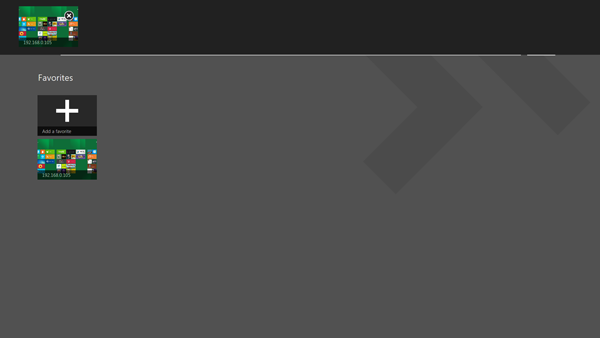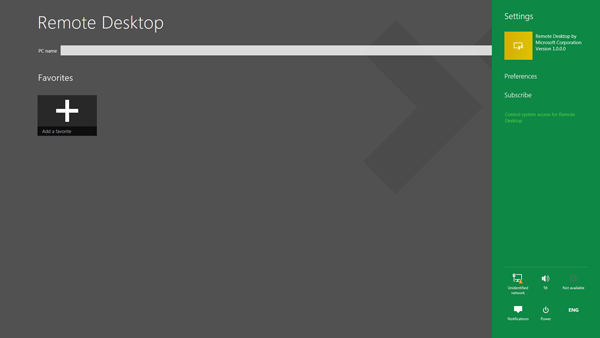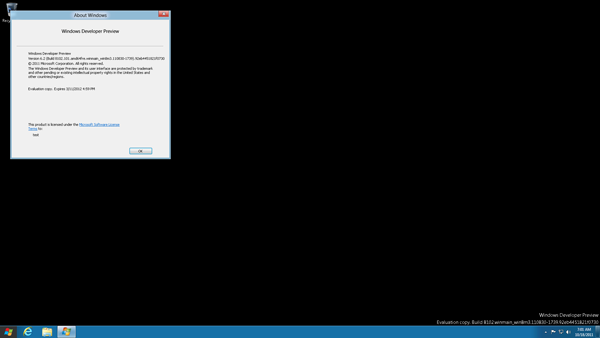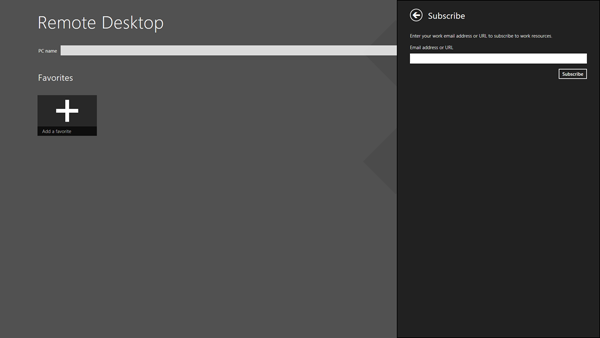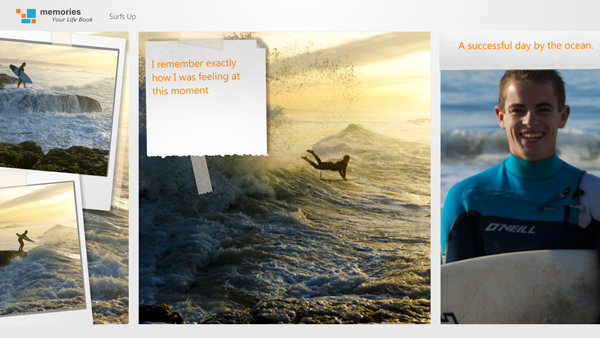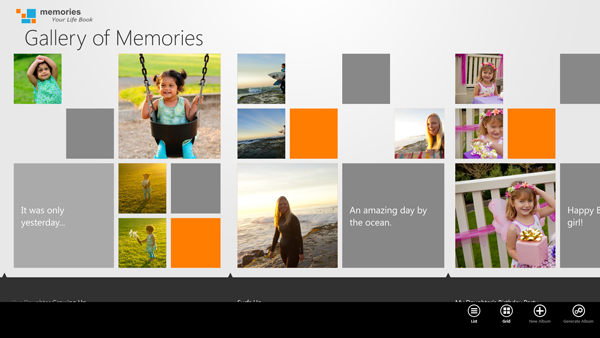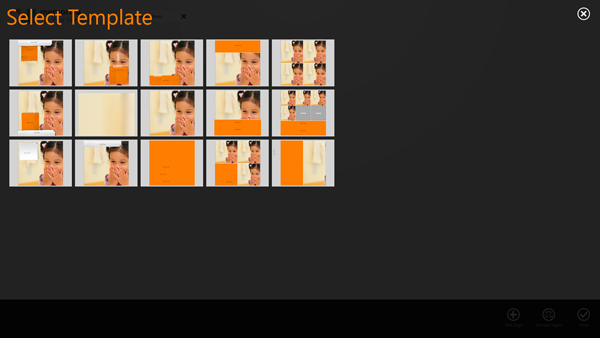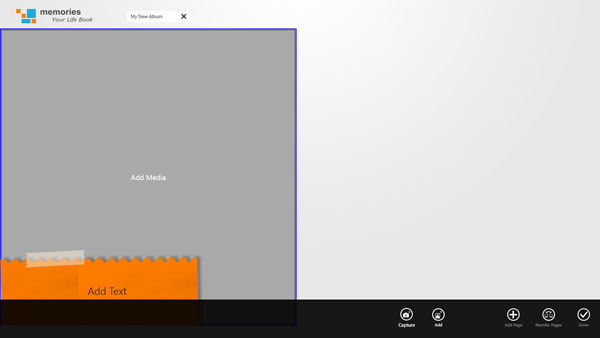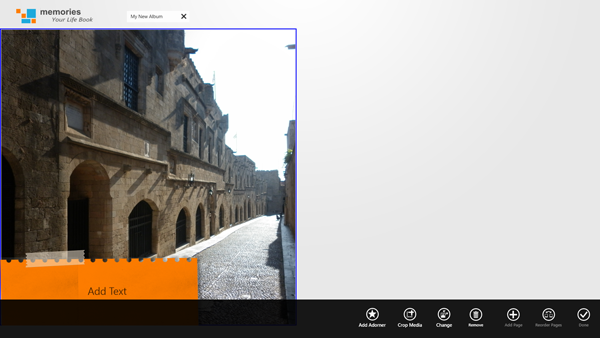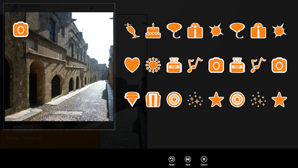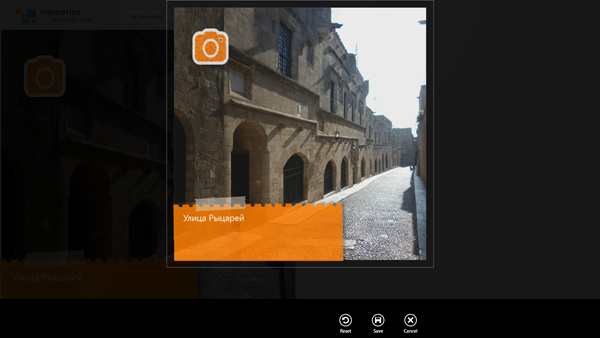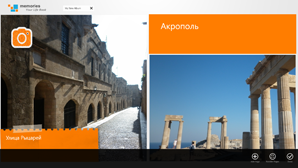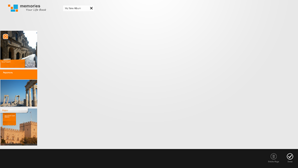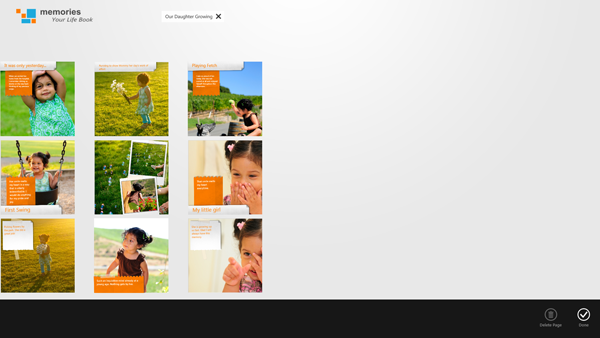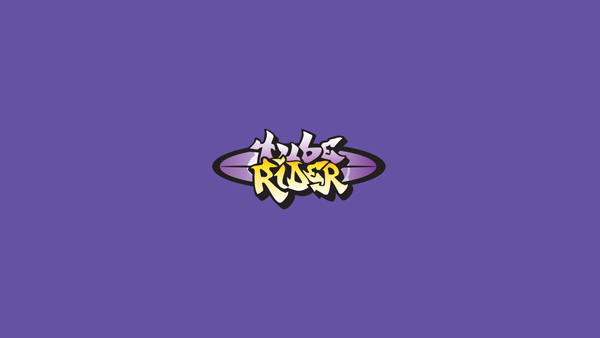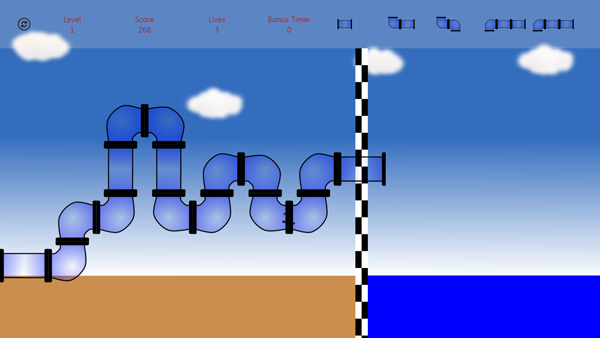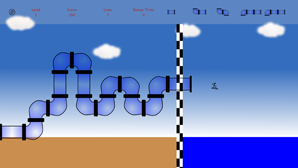Обзор Windows Developer Preview Build 8102 (ч. 4)
 23064
23064
Picstream
Приложения для поиска и просмотра фотографий с Flickr. При запуске на экране появляется слайдшоу из профессиональных фотографий, сопровождаемое моим любимым эффектом pan&zoom (перемещение и приближение), что придает ему кинематографический эффект. В нижней части экрана указывается автор текущей фотографии.
На панели инструментов располагается кнопка паузы, позволяющая остановить слайдшоу.
Наверху имеется два раздела - Home (вышеописанный показ слайдов) и Tags. Второй режим позволяет перемещаться по тегам, причем при его включении отображаются всего три популярных тега, выбранных случайным образом.
Щелкнув по одному из предложенных разделов, вы попадаете в список тегов, связанных с тем, который вы выбрали.
В свою очередь, выбранный тег отображается в верхней части, и рядом с ним имеется иконка лупы, позволяющая произвести поиск картинок с этим тегом. Таким образом, вы можете перемещаться по облаку тегов, пока не обнаружите нужный. Перейдем, к примеру, к тегу Sunset (закат) и произведем поиск фотографий.
Картинки отображаются как тайлы, в верхней части каждой миниатюры указывается название фотографии. Для пролистывания результатов используется горизонтальная прокрутка. В верхней части окна указывается текущий тег и количество результатов, но нужно учитывать, что Picstream выводит ограниченное количество результатов, так что просмотреть все сотни тысяч фотографий по тому или иному тегу у вас вряд ли получится.
Щелчок по картинке откроет режим просмотра.
Здесь помимо прочего отображается информация об авторе, место съемки (если доступно), количество просмотров и комментариев. По бокам размещены стрелочки, позволяющие перемещаться по фотографиям при помощи мышки. Эти элементы вскоре исчезают с экрана, оставляя вас наедине с фотографией.
Впоследствии стрелочки будут отображены при наведении курсора к левой или правой границе экрана, а вновь отобразить информацию о фотографии можно при помощи кнопки на панели инструментов.
Если щелчок по стрелочке мышкой моментально переключает фотографию, то на сенсорном экране вы "вытягиваете" следующую (или предыдущую) фотографию из-за границы пальцем.
Если вы хотите произвести поиск фотографий не по тегу, а ключевому слову, к вашим услугам поиск. Как легко догадаться, он интегрирован с Charms.
Результаты поиска выводятся так же, как и фотографии при выборе тега.
Наконец, тайл приложения просто отображает подборку профессиональных фотографий.
Zero Gravity
Простенькая аркада. В меню предлагается начать новую игру, продолжить с того места, на котором вы остановились, а также просмотреть инструкции.
Инструкции довольно лаконичны и сопровождаются анимированными иллюстрациями. А играем мы за лейтенанта Беннета, которому нужно помочь добраться до своего корабля.
Перед началом каждого уровня проигрывается небольшой ролик, где показывается, как Беннет попал в беду.
Наконец, В самой игре мы должны довести героя до корабля, нажимая на то место, куда он прыгнет.
Разумеется, раз за разом задача становится сложнее.
MeasureIt
Программа для выполнения метрических вычислений по образцу.
Принцип работы ее очень прост. На картинке (по умолчанию открывается картинка из какого-то кафе) красной полоской отмечается прямой линией определенное расстояние. Для этого расстояния указывается величина. Для стандартного изображения эта величина установлена по умолчанию. При помощи ниспадающего меню справа от значения можно изменить единицу измерения.
Затем, посредством одного из инструментов на панели вы рисуете на изображении собственную фигуру. Это может быть прямая, окружность или квадрат. На основе значения, указанного для красного отрезка, длина прямой высчитывается автоматически.
Для квадрата указывается длина каждой стороны. Кроме этого, также доступна информация о периметре (длине окружности для круга) и пощади. Для окружности также указывается радиус.
Наконец, инструмент Path позволяет нарисовать произвольную линию и вычислить ее длину.
В панели инструментов доступно меню File, позволяющее выбрать другой объект измерения.
Import Photo позволяет выбрать другой рисунок. Take Photo - использовать снимок с веб-камеры (используется тот же общий интерфейс, о котором мы подробно говорили в обзоре Tile Puzzle, поэтому мы не будем останавливаться на нем).
Для выбора картинки через Import Photo используется знакомый нам экран Picker. После выбора картинка из кафетерия заменяется на выбранную.
Теперь вам достаточно провести первую линию, которая станет "отправной" для последующих вычислений, и указать ее значение. Дальнейшие вычисления будут производиться автоматически.
Но вернемся к меню File. Третий пункт - Raw Management - позволяет производить вычисление реальных характеристик нарисованных фигур (так, как они выводятся на мониторе). Другими словами, вы рисуете линию, и приложение рассчитывает, какую реальную длину имеет эта линия на мониторе.
Для этого необходимо указать диагональ вашего монитора.
Далее фоновый рисунок исчезнет, и вы можете продолжить работу с приложением как обычно. Просто рядом с каждой фигурой будут реальные характеристики, как вы их видите на мониторе.
Пункты Save и Open в меню File служат для сохранения и открытия проекта. Используется формат SVG.
Наконец, меню Color позволяет изменить цвет рисуемых элементов.
На панели настроек Charms имеется пункт Help, открывающий справку.
Забавно, что в этой справке содержится ошибка. Мы о ней умолчим: внимательный читатель сам ее без труда обнаружит.
Alarms
О приложении Alarms - будильнике - уже говорилось отчасти выше. Это приложение демонстрирует, в первую очередь, функциональность уведомлений-тостов.
В главном окне отображается поначалу только один-тайл Add an alarm.
Щелкнув по плюсику, вы создаете будильник. Здесь вы можете указать название будильника, время, переключателем установить PM или AM.
Выбор времени происходит при помощи ниспадающего меню.
Наконец, в нижней части тайла имеются кнопки для подтверждения параметров или удаления созданного будильника.
После создания будильника он отображается как тайл, в нижней части которого имеется переключатель для его отключения.
Итак, когда подходит время, появляется уведомление-тост и воспроизводится звук будильника.
Разумеется, данное уведомление отображается в любом приложении и даже в меню Пуск.
Нажав на уведомление, можно перейти к будильнику и поспать еще 5... нет, 10... ну еще 5... уже 45?! Впрочем, какая уже разница, выключить к черту...
Как легко догадаться, при помощи Alarms можно создать и более одного будильника.
Чтобы удалить будильник, достаточно его (или их) выделить. Появится панель инструментов с кнопкой удаления.
Несколько слов необходимо сказать о тайле приложения. Он отображает поочередно информацию обо всех созданных будильниках.
Наконец, в настройках приложения (думаю, уже нет смысла говорить, что они располагаются в Charms), на странице доступа приложения можно отключить уведомления только для этого приложения. Эта функция удобно, поскольку позволяет избежать отключения уведомлений во всей системе, если вы хотите отключить уведомления только данного приложения.
Treehouse Strampede
Еще одна игра, цель которой - противостоять нападающим фиолетовым комкам на ножках, выходящим из-за левой границы экрана. Мы играем, как легко догадаться, за странного усача в домике на дереве.
Чтобы убить фиолетовых чудиков, нужно в среднем текстовом поле в нижней части экрана набрать слово, в которое входят все буквы, указанные в самом левом поле. Если вы набрали такое слово и нажали Enter, то в первого из чудиков полетит снаряд.
Справа располагается кнопка Skip, позволяющая несколько раз подряд изменить сочетание согласных букв. После исчерпания лимита включится 5-секундный таймер до следующего доступного пропуска.
Если вы не успеваете убивать чудиков, они начнут взбираться по дереву.
Зайдут туда и вышибут вас вон.
Тогда игра будет проиграна. В сообщении об этом будет указано самое лучшее из набранных вами слов и количество очков.
Также здесь можно видеть уровень, на котором вы проиграли ("волну" противников). По-видимому, их несколько, и чудики будут разными на разных уровнях.
От сложности придуманного вами слова зависит количество набираемых очков. В зависимости от очков - убьете ли вы чудика сразу или только уменьшите его.
Панель инструментов отсутствует, но если ее вызвать, то на экране появятся дополнительные средства управления - наибольшее количество заработанных очков, лучшее слово и кнопки для продолжения игры или начала новой игры.
Что же касается Charms, то здесь есть возможность опубликовать свои очки в Socialite или Tweet@rama.
В настройках, в свою очередь, есть два раздела - Preferences и Help.
В первом можно выбрать язык используемого игрой словаря, так что вы можете выбрать, на каком языке вы будете вводить слова.
В Help приводится краткая справка по игре.
Тайл приложения отображает текущее положение дел - сочетание букв и количество очков.
CheckMS
Еще одна элементарная игра - шахматы.
Здесь даже описывать особенно нечего. Забавная стилистика, справа указывается цвет фигур&襰 за которыми ход, а также суммарное время каждой стороны, затраченное на игру.
При съедании фигуры помещаются сбоку от доски.
На панели инструментов имеется возможность сохранить или загрузить ранее сохраненную партию.
Наконец, в панели Settings содержится пункт Options, из которого можно выключить игру с компьютером (играть с живым человек) или поменяться с компьютером цветом фигур. Реализовано это посредством ползунков.
Remote Desktop
Почему Remote Desktop постигла участь попасть в один ряд с играми и другими тестовыми приложениями лично у меня вызывает большое недоумение. Remote Desktop здесь - полноценная реализация приложения Windows в новом стиле Metro.
Кроме того, в Анахайме Microsoft даже провела развернутую сессию, посвященную нововведениям RDP, где подтвердила, что Remote Desktop в стиле Metro является полноправным приложением Windows 8 наравне с прежней, настольной версией Remote Desktop Connection.
Более законное место Remote Desktop занимает, кстати говоря, в Windows Developer Preview with Developer Tools. Там тайл размещен среди других системных приложений.
Microsoft говорит о ряде усовершенствований, внесенных в RDP. Среди них такие расширения технологии RemoteFX как RemoteFX Adaptive Graphics (передача, адаптирующаяся под изменяющиеся сетевые условия, так что различные типы контента могут передаваться с различным уровнем сжатия), RemoteFX for WAN (оптимизация RDP для работы в глобальных сетях), RemoteFX USB Redirecting, а также поддержка Metro-приложений и сенсорного управления. Все эти усовершенствования должны сделать работу с удаленным компьютером более удобной, стабильной и функциональной в самых различных условиях.
Само приложение Remote Desktop встречает серыми тонами и полем для ввода адреса компьютера, к которому следует выполнить подключение.
После ввода адреса и нажатия кнопки "Connect" происходит подключение с переходом к экрану ввода учетных данных.
Заметьте, что на экране входа, помимо прочего, есть возможность войти при помощи учетной записи Windows Live. Это интересная функция, расширяющая возможности привязки аккаунта Windolws к Live ID.
После ввода учетных данных процесс подключения продолжится и нас, как всегда, предупредят об ошибке сертификата.
Разумеется, работа происходит в полноэкранном режиме. Чтобы оценить возможности нового Remote Desktop, мы произвели подключение к компьютеру, также находящемуся под управлением Windows Developer Preview
Действительно, все особенности Metro работают. Но внесены и некоторые изменения. Так, например, при работе через RDP нет различной анимации (например, при появлении сплэш-скрина Metro-приложений), что, конечно, сделано для оптимизации.
Microsoft не обманула, и поддержка мультисенсорного ввода действительно реализована в RDP. Управлять Windows 8 можно удаленно при помощи сенсорного экрана. Правда, по какой-то причине (спишем на то, что сборка ранняя) удаленная система не всегда перехватывает сенсорный ввод.
Здесь следует сказать о том, как происходит работа в системе в связи с новым интерфейсом. При наведении в левый нижний угол открывается панель Charms хостовой системы. Также и при вызове через сенсорный экран. Это хорошо видно по нижеприведенному скриншоту - открыт рабочий стол, но панель Settings отображает информацию о Remote Desktop.
Как же получить доступ к Сharms удаленной ОС? Очень просто, из панели инструментов.
При удаленном подключении к Windows 8 на панели инструментов Remote Desktop появляются две кнопки - App bar (открывает панель инструментов приложения, запущенного на удаленной системе) и Charms (открывает панель Charms удаленной системы). Также здесь располагаются кнопки Keyboard и Zoom, открывающие экранную клавиатуру и экранную лупу соответственно. Следующий пункт - Connection - выводит справку по текущему соединению.
Home возвращает на главную страницу. Наконец, в верхней части располагаются вкладки, каждая из которых - одна из удаленных сессий.
Вернувшись на главную страницу, вы обнаружите текущую сессию под кнопкой добавления в избранное.
Очевидно, вы можете добавлять часто используемые IP-адреса для быстрого к ним подключения в избранное. Правда, не очень ясно, как работает кнопка Add a favorite. На данный момент под ней просто выводятся все компьютеры, к которым вы выполняли подключение в последнее время, а ее нажатие как будто ни к чему не приводит.
Если же щелкнуть правой кнопкой мышки по тайлу последнего сеанса, здесь появится два пункта - Edit и Delete.
Если Delete удаляет тайл из избранного, то Edit позволяет его отредактировать. Но эта функция на данный момент не работает - справа быстро открывает панель и сразу же исчезает. Если успеть сделать скриншот, можно увидеть следующее.
По-видимому, для каждого элемента избранного можно будет задать собственные настройки, в то время как по умолчанию в Remote Desktop будут установлены другие.
Наконец, если вызвать панель инструментов с главной страницы, то отобразится список текущих сеансов.
Взглянем теперь на настройки Remote Desktop.
Здесь имеется два раздела. В первом - Preferences - содержатся настройки графики и сервера шлюза Remote Desktop, который необходимо указать для доступа к ПК корпоративной сети.
По умолчанию включено автоматическое определение настроек. Отключив его, при помощи ползунка вы можете вручную задать один из трех режимов.
В данной сборке, похоже, эта функция не работает. Единственное, что она делает - отключает фоновый рисунок на удаленной системе, при этом ни стили, ни др. элементы интерфейса отключить нельзя (так же не работает и снятие соответствующих флажков в настольной версии Remote Desktop).
Из раздела Subscribe можно подписаться на рабочие ресурсы. Не уверен, о чем здесь идет речь. Возможно, это Metro-воплощение RemoteApp?
Что же касается доступа к системе, то Remote Desktop использует огромное количество компонентов - оно и понятно. Впрочем, вы можете запретить доступ к микрофону.
Наконец, скажем пару слов о том, как обстоят дела с подключением к другим версиям Windows. Здесь все совершенно по-прежнему. Aero с предыдущими версиями не поддерживается, нет и расширенных кнопок для управления Metro-интерфейсом.
Memories
Пожалуй, Memories входит в число моих любимых Metro-приложений. Описать его задачу просто - создание комментированных фотоальбомов.
По умолчанию создано с десяток фотоальбомов. На главной странице они выводятся разделами, соотнесены с датами, над каждой датой - название альбома.
Здесь работает горизонтальная прокрутка, так что вы можете перейти к нужному альбому.
Чтобы открыть тот или иной альбом, достаточно по нему щелкнуть.
Итак, в фотоальбоме отображаются фотографии, кроме того, они снабжены текстовым комментарием. Заметьте, разметка различных страниц альбома (тут также работает горизонтальная прокрутка) неодинакова, что разнообразит оформление.
На главной странице доступна панель инструментов. Из нее вы можете переключиться к просмотру альбомов списком (List).
Посмотрим, как же создать такой альбом. Для этого в той же панели инструментов достаточно нажать New Album. У вас откроется выбор шаблона первой страницы. Всего доступно 30 вариантов.
После выбора вы перейдете к заполнению той страницы, которую создали. Здесь необходимо добавить картинку и текст. Кроме того, заметьте, что на панели инструментов располагается кнопка Add page, позволяющая добавить в альбом другие страницы.
Чтобы добавить тот или иной элемент (картинку или текст) достаточно щелкнуть по объекту (он выделится синей рамкой). В случае с картинкой откроется панель инструментов.
Здесь вы можете выбрать Capture - и откроется окно видеокамеры, или Add - и откроется Picker для выбора изображения с компьютера.
С вводом текста проще - достаточно просто щелкнуть по нему и ввести комментарий.
Со вставленным изображением вы можете произвести различные действия. Add Adorner позволяет добавить на фотографию различные иконки.
При помощи функции Crop вы можете обрезать фотографию.
Также можно удалить фотографию, нажав кнопку Remove. Наконец, кнопка Done фиксирует результат.
Продолжая таким образом, при помощи кнопки Add page, вы создаете свой альбом.
Позже из меню инструментов вы всегда можете изменить порядок страниц (Reorder Pages).
Созданный альбом начинает отображаться на главной странице наравне с предустановленными.
Как легко догадаться, вы можете отредактировать любой альбом, зайдя в него и в панели инструментов выбрав Edit.
Наконец, нам осталось сказать о функции Generate Album в меню главной страницы. Эта функция позволяет сгенерировать альбом на основе выбранных в Picker фотографий. Вам останется только добавить комментарий.
Tube Rider
Цель игры - помочь Джонни-серфингисту добраться до воды, построив трубу. Изначально ситуация такова: экран поделен на две части, слева начало трубы и пустыня, справа - море.
Фигуры, находящиеся в правой верхней части, можно тащить пальцем. Тогда они увеличатся и последуют за курсором.
Это и есть строительный материал для нашей трубы. Фигуры можно вращать поворотным движением пальца.
Когда вы подносите деталь правильной стороной к стыку, она соединяется с трубой.
И с этого момента Джонни начинает катиться из трубы. Вам нужно строить трубу, опережая его, иначе он выпадет на землю и разобьется.
Ваша цель - вывести трубу за финишную линию.
Тогда Джонни быстренько закончит свой путь и полетит навстречу волнам.
На этом уровень выигран. Будет отображена таблица с вашими результатами, а также кнопки для перехода к следующему уровню или переигрыванию текущего.
В верхней левой части экрана красным шрифтом указывается номер уровня, количество очков, жизней (сколько раз Джонни может выпасть из трубы, не долетев до моря) и бонусное время. Также здесь располагается кнопка, позволяющая начать игру заново.
Уже следующий уровень не помещается на весь экран. Панорама будет сдвигаться вправо по мере строения трубы. Там, справа, тоже есть граница, за которой - море.
Впрочем, если вы не успеете достроить трубу, Джонни ждет печальная участь.
В настройках есть два пункта - Preferences и Attribution. Первый открывает экран настроек (заметьте, настройки отображаются не на панели, а в самой игре). Здесь вы можете выключить фоновую музыку и звуковые эффекты.
Attribution открывает тот же самый экран, за тем исключением, что в нем, кроме прочего, отображаются сведения о тех источниках, откуда разработчики взяли аудиофайлы для этой игры.
Тайл приложения отображает ваши успехи.
Итак, мы завершили рассмотрение второй группы приложений Windows Developer Preview. Здесь объединены достаточно разноплановые приложения, как полезные в повседневной работе (например, Remote Desktop), так и чисто демонстрационные. Чем же еще порадует нас Metro? Для этого перейдем к заключительной, третьей группе Metro-приложений.
Продолжение следует...
Октябрь 2011
Комментарии
мне вообще нечего в метро не нравиться все плоское и нагроможденное разно-однотонное.
Графика в играх 
Как будто эти игры сделаны для того, чтобы в них играть, а не для демонстрации пары фич метро и создания видимости толпы приложений в пуске.
А вообще метро хорош своей взаимосвязывающей концепцией. Я очень хочу поюзать его на планшете и считаю, что [когда допилят] там он должен быть очень удобен и даже красив. А с мышкой это конечно черт знает что.
Посмотрим ещё, что они покажут в бете. По идее, они как минимум должны будут убрать дурацкое постоянное обязательное переключение между интерфейсами. Ну и выпилить нафиг из метро ужасный зелёный цвет.
По теме
- Windows 8.1: 25 новых спрятанных возможностей ОС
- Обзор Windows Blue Build 9364 (ч. 1)
- Обзор Windows Consumer Preview Build 8250 (ч. 1)
- Обзор Windows Developer Preview Build 8102 (ч. 11)
- Обзор Windows Developer Preview Build 8102 (ч. 10)
- Обзор Windows Developer Preview Build 8102 (ч. 9)
- Обзор Windows Developer Preview Build 8102 (ч. 8)
- Обзор Windows Developer Preview Build 8102 (ч. 7)
- Обзор Windows Developer Preview Build 8102 (ч. 6)
- Обзор Windows Developer Preview Build 8102 (ч. 5)